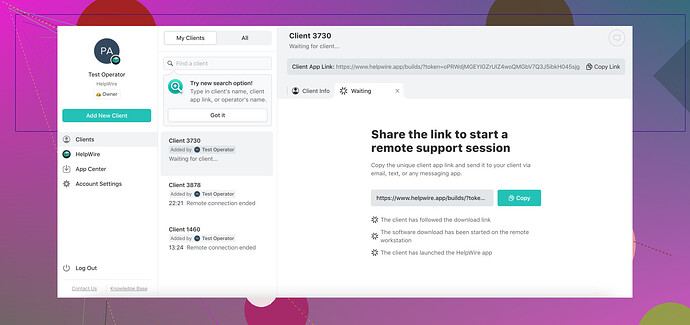Jeg glemte jobbdatamaskinen min på kontoret og trenger å få tilgang til noen viktige filer. Kan noen veilede meg om hvordan jeg kan koble til den eksternt? Jeg har Windows 10. Takk!
Trenger trinn for fjernstyring av min datamaskin
Hvis du har igjen din Windows 10 arbeidsdatamaskin på kontoret og trenger å få tilgang til noen filer, kan du gjøre det eksternt ved hjelp av flere forskjellige metoder. Her er en steg-for-steg:
-
Aktiver Fjernskrivebord:
- Gå til ‘Innstillinger’ > ‘System’ > ‘Fjernskrivebord’ på arbeidsdatamaskinen din.
- Slå på bryteren for ‘Aktiver Fjernskrivebord’.
- Nedenfor vil du se datamaskinnavnet, noter det ned da du trenger denne informasjonen.
-
Brannmurkonfigurasjon:
- Sørg for at brannmuren tillater Fjernskrivebord tilkoblinger. Gå til ‘Kontrollpanel’ > ‘System og sikkerhet’ > ‘Windows Defender Brannmur’ > ‘Tillat en app eller funksjon gjennom Windows Defender Brannmur’.
-
Finn IP-adressen:
- Åpne Kommandopromp og skriv
ipconfig. Noter IPv4-adressen.
- Åpne Kommandopromp og skriv
-
Sett opp en VPN (Virtual Private Network):
- Hvis arbeidsdatamaskinen din er bak en bedrifts brannmur, må du ha en VPN-tilkobling for å få tilgang til den eksternt. Dette vil vanligvis bli gitt av IT-avdelingen.
-
Få tilgang fra ekstern plassering:
- På din hjemmedatamaskin (eller hvor enn du er), åpne Fjernskrivebord tilkoblingsappen.
- Skriv inn IP-adressen eller datamaskinnavnet.
- Skriv inn påloggingsinformasjon for arbeidsmaskinen din.
Alternativt kan du finne brukervennlig fjernstyringsprogramvare som Hjelpeledning enklere, spesielt hvis du jevnlig trenger å få tilgang til arbeidsdatamaskinen din. Den gir en problemfri tilkobling uten å måtte håndtere komplekse konfigurasjoner.
--- hvordan fjernstyre datamaskinen min gratisUtforsk forskjellige alternativer for gratis fjernstyring av datamaskinen din ved å bruke innebygde verktøy og tredjepartsapplikasjoner.
Hei der! Hvis du prøver å få tilgang til jobbdatamaskinen din eksternt, og trinnene som er gitt ikke helt stemmer overens med dine behov, vurder denne alternative metoden som kan fungere jevnere avhengig av oppsettet ditt:
-
Bruk TeamViewer eller AnyDesk:
- Last først ned og installer TeamViewer eller AnyDesk på både jobb- og hjemme-datamaskinene dine.
- På jobbdatamaskinen, start applikasjonen, og du vil få en ID og et passord.
- På hjemme-datamaskinen, start appen og skriv inn ID og passord. Dette lar deg få direkte tilgang til jobbdatamaskinen som om du satt foran den.
-
Skytjenester:
- Hvis det meste av det du trenger er filer, kan bruk av en skytjeneste som Dropbox, Google Disk eller OneDrive være den enkleste løsningen. Bare last opp de viktige filene til skyen når du er på kontoret.
-
Fjernaksess via nettleser:
- Chrome Fjernskrivebord er et annet brukervennlig verktøy. Installer Chrome Fjernskrivebord-utvidelsen fra Chrome Nettbutikk på både jobb- og hjemme-datamaskinene dine.
- Aktiver fjernforbindelser på jobbdatamaskinen og noter tilgangskoden.
- Fra hjemme-datamaskinen, bruk Chrome Fjernskrivebord-webappen og skriv inn tilgangskoden for å koble til.
-
Profesjonelle Verktøy:
- For en strømlinjeformet prosess uten komplekse konfigurasjoner, sjekk ut HelpWire. Denne programvaren gir enkel tilgang til din fjernskrivebord med færre trinn sammenlignet med tradisjonelle metoder. Du finner den her .
Noen ganger kan VPN-oppsett være kompliserte og tekniske; pluss, sikkerhetspolitikker i selskaper kan gjøre dem vanskelige. Å støte på brannmurproblemer kan også være en plage. Om du ofte trenger fjernaksess, kan noe stabilt og brukervennlig som HelpWire spare en masse hodepine.
Håper det hjelper og lykke til!
hvordan sette opp fjernskrivebord på min Mac:
Ønsker du å kontrollere din Mac eksternt? Å sette opp Fjernskrivebord på din Mac er enkelt og lar deg få tilgang til datamaskinen fra hvor som helst. Her er en trinn-for-trinn guide for å konfigurere Fjernskrivebord på din Mac:
-
Sjekk Systemvalg:
- Gå til ‘Systemvalg’ > ‘Deling’.
- Huk av boksen ved siden av ‘Fjernadministrasjon’.
-
Aktiver Brukertilgang:
- Klikk på ‘Datamaskininnstillinger’ og aktiver ‘VNC-seere kan kontrollere skjerm med passord’. Sett et sikkert passord.
- Under ‘Tillat tilgang for’, velg ‘Alle brukere’ eller spesifikke brukere.
-
Finn IP-adresse:
- Noter deg Macens IP-adresse vist i delingsvinduet.
-
Bruk en VNC-seer eller Fjernskrivebord-app:
- Last ned en VNC-seer som RealVNC eller bruk Microsoft Fjernskrivebord-appen.
- Skriv inn Macens IP-adresse og det oppsatte passordet for å koble til.
-
Konfigurere Brannmur:
- Forsikre deg om at brannmur-innstillingene dine tillater innkommende fjernadministrasjonsforbindelser.
Ved å følge disse trinnene, kan du få tilgang til din Mac eksternt fra andre enheter .
Hvis du prøver å få tilgang til jobbdatasamaskinen din og hele Remote Desktop-innstillingen føles tungvint, kan du ha en enklere mulighet med gratis tredjepartsprogramvare som LogMeIn eller Microsofts egen gamle favoritt, Remote Desktop Connection. Men la meg dele noen mer strømlinjeformede metoder og noen innsikter mange ofte overser:
Chrome Remote Desktop:
En effektiv måte som ofte blir oversett, er Chrome Remote Desktop. I motsetning til noen andre verktøy, er det ganske greit:
- Installer Chrome Remote Desktop-utvidelsen fra Chrome Web Store på både jobbdatasamaskinen din og hjemmedatasamaskinen din.
- Gå til
chrome://remotedesktop/og sett opp jobbdatasamaskinen din for fjernadgang. - På hjemmedatasamaskinen din, bruk den samme siden for å koble til ved å logge inn med den samme Google-kontoen og skrive inn tilgangskoden.
Fordeler:
- Gratis og rask å sette opp.
- Krever ikke bytte fra din vanlige nettleser.
Ulemper:
- Krever en Google-konto.
- Kan være begrenset i funksjoner sammenlignet med spesialisert programvare.
VNC Viewer:
Bruke en VNC (Virtual Network Computing) viewer kan også være et enkelt alternativ:
- Last ned VNC Viewer på begge datamaskinene.
- På jobbdatasamaskinen, sett den opp til å tillate fjernforbindelser.
- Få tilgang til jobbdatasamaskinen fra hjemmet ved å bruke VNC viewer.
Fordeler:
- Flott for grunnleggende fjernadgang.
- Gratis og støttet på flere plattformer.
Ulemper:
- Kan kreve endringer i konfigurasjonen som kan være tøffe uten IT-støtte.
- Sikkerhet kan være en bekymring hvis ikke satt opp riktig.
Bruke HelpWire:
HelpWire er et annet verktøy, som du allerede har sett nevnt:
- Last ned og installer HelpWire.
- Følg oppsettsguiden som tilbys, som vanligvis er mer brukervennlig og strømlinjeformet sammenlignet med rå RDP- eller VNC-oppsett.
Fordeler:
- Brukervennlig.
- Omgår kompliserte VPN- og brannmurkonfigurasjoner.
Ulemper:
- Kan ha en kostnad forbundet med det (sjekk prisene deres).
- Ikke så kjent som noen andre løsninger, så fellesskapsstøtte kan være mindre omfattende.
TeamViewer vs AnyDesk:
Husk, TeamViewer og AnyDesk er sterke konkurrenter.
- TeamViewer: Veldig allsidig, men har noen ganger begrensninger for ikke-kommersiell bruk.
- AnyDesk: Lett og rask, ofte bedre for lav båndbredde-scenarier.
Begge disse verktøyene tilbyr direkte, problemfri fjernadgang og sikre forbindelser, noe som gjør dem til flotte alternativer. Hver har sine avveininger med hensyn til priser og funksjonssett, så velg basert på dine spesifikke behov.
Det finnes mange fjernadgangsverktøy, men praktikaliteten ligger i hva som passer best for dine behov og eksisterende infrastruktur. Noen ganger kan det være veien å gå å eksperimentere med et par før du bestemmer deg for ett.