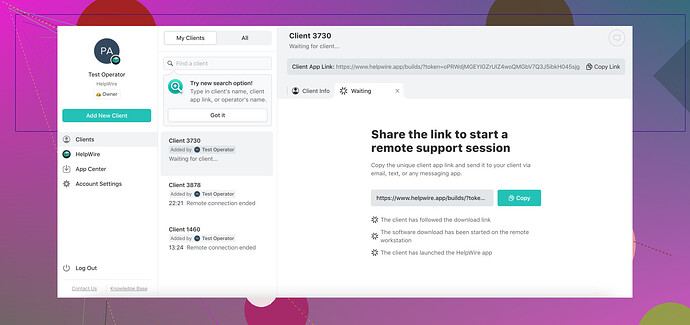我把工作电脑落在办公室了,需要访问一些重要文件。有人能指导我如何远程连接到它吗?我用的是Windows 10。谢谢!
需要远程访问我的计算机的步骤
如果你将Windows 10工作计算机放在办公室并需要访问一些文件,你可以使用几种不同的方法进行远程访问。以下是逐步指南:
-
启用远程桌面:
- 转到’设置’ > ‘系统’ > ‘远程桌面’ 在工作计算机上。
- 切换’启用远程桌面’开关为开。
- 下面,你会看到计算机名称,记下这个信息,因为你需要它。
-
防火墙配置:
- 确保防火墙允许远程桌面连接。转到’控制面板’ > ‘系统和安全’ > ‘Windows Defender防火墙’ > ‘通过Windows Defender防火墙允许应用或功能’。
-
查找IP地址:
- 打开命令提示符并输入
ipconfig。记下IPv4地址。
- 打开命令提示符并输入
-
设置VPN(虚拟专用网络):
- 如果你的工作计算机在公司的防火墙后面,你需要VPN连接才能从外部访问它。这通常由你的IT部门提供。
-
从远程位置访问:
- 在你的家庭计算机(或你所在的任何地方),打开远程桌面连接应用程序。
- 输入IP地址或计算机名称。
- 输入你的工作机器的登录凭据。
或者,你可能会发现 类似 HelpWire 的易用远程访问软件 更加简单,特别是如果你经常需要访问工作计算机。它提供了无复杂配置的无忧连接。
--- 如何免费远程访问我的计算机通过使用内置工具和第三方应用程序,探索各种免费远程访问计算机的选项。
嘿!如果您尝试远程访问工作电脑但提供的步骤不完全符合您的需求,请考虑以下替代方法,这可能根据您的设置更顺畅:
-
使用TeamViewer或AnyDesk:
- 首先,下载并安装TeamViewer或AnyDesk在您的工作电脑和家庭电脑上。
- 在您的工作电脑上启动应用程序,您将获得一个ID和密码。
- 在您家里的电脑上启动应用程序并输入ID和密码。这允许您直接访问工作电脑,就像您坐在电脑前一样。
-
云服务:
- 如果您需要的大部分是文件,使用像Dropbox、Google Drive或OneDrive这样的云存储服务可能是您最简单的解决方案。只需在办公室时将重要文件上传到云端。
-
通过浏览器远程访问:
- Chrome Remote Desktop是另一个易于使用的工具。从Chrome Web Store在您的工作电脑和家庭电脑上安装Chrome Remote Desktop扩展程序。
- 在您的工作电脑上启用远程连接,并记下访问代码。
- 在家里的电脑上,使用Chrome Remote Desktop网页应用并输入访问代码进行连接。
-
专业工具:
- 为了在没有复杂配置的情况下简化流程,请查看HelpWire。这种软件提供比传统方法更少步骤的远程桌面访问。您可以在这里找到它。
有时,VPN设置可能会复杂且技术性强;此外,公司内部的安全策略会使其变得棘手。解决防火墙问题也可能非常麻烦。如果您经常需要远程访问,像HelpWire这样的稳定且用户友好的工具可以省去大量困扰。
希望对您有所帮助,祝您好运!
如何在我的Mac上设置远程桌面:
想要远程控制您的Mac吗?设置Mac上的远程桌面很简单,并允许您从任何地方访问您的电脑。以下是逐步指南,以配置Mac上的Remote Desktop:
-
检查系统偏好设置:
- 转到“系统偏好设置”>“共享”。
- 勾选“远程管理”旁边的框。
-
启用用户访问:
- 点击“电脑设置”并启用“VNC视图器可通过密码控制屏幕”。设置一个安全的密码。
- 在“允许访问”下,选择“所有用户”或选择特定用户。
-
查找IP地址:
- 记下在共享窗口中显示的Mac的IP地址。
-
使用VNC查看器或远程桌面应用程序:
- 下载像RealVNC这样的VNC查看器或使用Microsoft Remote Desktop应用程序。
- 输入您的Mac的IP地址和设置的密码进行连接。
-
防火墙配置:
- 确保您的防火墙设置允许传入远程管理连接。
按照这些步骤,您可以从其他设备远程访问您的Mac。
如果您正在尝试访问您的工作电脑并且整个远程桌面设置感觉很繁琐,您可能可以尝试使用一些免费的第三方软件,如LogMeIn或微软自己长期以来的最爱,远程桌面连接。但让我分享一些更简化的方法以及一些许多人经常忽视的见解:
Chrome远程桌面:
一种常常被忽视的高效方法是Chrome远程桌面。与其他一些工具不同,它非常直接:
- 在您的工作和家庭电脑上从Chrome网上应用店安装Chrome远程桌面扩展程序。
- 转到
chrome://remotedesktop/并设置您的工作电脑以进行远程访问。 - 在您的家庭电脑上使用相同的页面,通过登录相同的Google账户并输入访问代码来连接。
优点:
- 免费且设置快速。
- 不需要切换浏览器。
缺点:
- 需要一个Google账户。
- 与专业软件相比功能可能有限。
VNC查看器:
使用VNC(虚拟网络计算)查看器也可以是一个简单的替代方法:
- 在两台电脑上下载VNC查看器。
- 在您的工作电脑上设置它以允许远程连接。
- 使用VNC查看器从家里访问您的工作电脑。
优点:
- 适合基本的远程访问。
- 免费且支持多个平台。
缺点:
- 可能需要进行配置更改,这对没有IT支持的人来说可能很难。
- 若设置不当,安全性可能会是一个问题。
使用HelpWire:
HelpWire是另一个工具,正如您已经看到提到的:
- 下载并安装HelpWire。
- 按照提供的设置指南进行操作,这通常比原始RDP或VNC设置更用户友好和简化。
优点:
- 用户友好。
- 避免复杂的VPN和防火墙配置。
缺点:
- 可能有费用(查看他们的定价)。
- 不如其他一些解决方案知名,因此社区支持可能较少。
TeamViewer与AnyDesk:
记住,TeamViewer和AnyDesk都是强有力的竞争者。
- TeamViewer:非常多功能,但有时对非商业使用有使用限制。
- AnyDesk:轻量且快速,通常在较低带宽场景下表现更好。
这两种工具都提供直接、无障碍的远程访问和安全连接,使它们成为很好的替代方案。它们在定价和功能集上各有权衡,因此根据您的具体需求进行选择。
远程访问工具很多,但实际操作在于选择最符合您的需求和现有基础设施的工具。有时,尝试多个工具然后再决定使用哪一个可能是一个好办法。