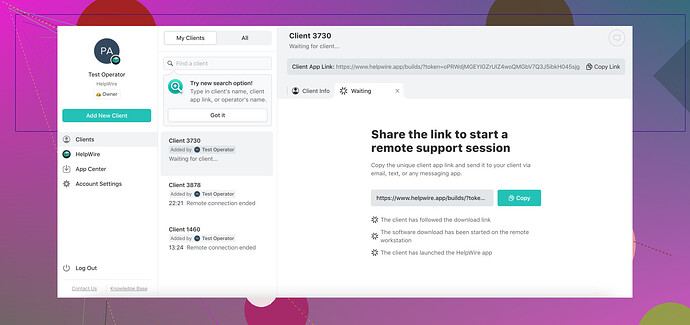職場に仕事用のコンピュータを置いてきてしまい、重要なファイルにアクセスする必要があります。誰かリモートで接続する方法を教えてくれませんか?Windows 10を使用しています。よろしくお願いします。
リモートでコンピュータにアクセスするための手順が必要です
もしWindows 10の仕事用コンピュータをオフィスに置いてきてしまい、ファイルにアクセスする必要がある場合、いくつかの異なる方法でリモートアクセスが可能です。以下にステップバイステップの手順を紹介します。
-
リモートデスクトップを有効にする:
- 仕事用コンピュータの「設定」>「システム」>「リモートデスクトップ」に移動します。
- 「リモートデスクトップを有効にする」スイッチをオンに切り替えます。
- 以下にコンピュータ名が表示されるので、これをメモしておきます。この情報が後で必要になります。
-
ファイアウォールの設定:
- ファイアウォールがリモートデスクトップ接続を許可していることを確認します。「コントロールパネル」>「システムとセキュリティ」>「Windows Defenderファイアウォール」>「Windows Defenderファイアウォールを通過させるアプリまたは機能を許可」に移動します。
-
IPアドレスを確認する:
- コマンドプロンプトを開いて
ipconfigと入力します。表示されるIPv4アドレスをメモしておきます。
- コマンドプロンプトを開いて
-
VPN(仮想プライベートネットワーク)を設定する:
- もし仕事用コンピュータが会社のファイアウォールの背後にある場合、外部からアクセスするためにVPN接続が必要です。これは通常、IT部門が提供します。
-
リモートからアクセスする:
- 自宅のコンピュータ(またはいる場所)でリモートデスクトップ接続アプリを開きます。
- IPアドレスまたはコンピュータ名を入力します。
- 仕事用コンピュータのログイン資格情報を入力します。
また、 HelpWireのような使いやすいリモートアクセスソフトウェアを 使うと、特に仕事用コンピュータに定期的にアクセスする必要がある場合に、複雑な設定をすることなく簡単に接続できて便利です。
--- 無料でリモートコンピュータにアクセスする方法内蔵ツールやサードパーティ製アプリケーションを活用して、無料でリモートアクセスするためのさまざまなオプションを探ってみてください。
こんにちは!仕事用コンピュータにリモートでアクセスしようとしていて、提供された手順がニーズに合わない場合は、設定によってはこの代替方法を考えてください:
-
TeamViewerまたはAnyDeskの使用:
- まず、TeamViewerまたはAnyDeskを仕事用コンピュータと家庭用コンピュータの両方にダウンロードしてインストールします。
- 仕事用コンピュータでアプリケーションを起動すると、IDとパスワードが表示されます。
- 家庭用コンピュータでアプリを起動し、IDとパスワードを入力します。これにより、仕事用コンピュータに直接アクセスでき、まるでその前に座っているかのように操作できます。
-
クラウドサービス:
- もし必要なものがファイルだけなら、Dropbox, Google Drive, OneDriveのようなクラウドストレージサービスを使うと簡単です。オフィスにいる時に重要なファイルをクラウドにアップロードしておきます。
-
ブラウザ経由のリモートアクセス:
- Chrome Remote Desktopも使いやすいツールです。Chrome Web Storeから仕事用コンピュータと家庭用コンピュータの両方にChrome Remote Desktop拡張機能をインストールします。
- 仕事用コンピュータでリモート接続を有効にし、アクセスコードをメモしておきます。
- 家庭用コンピュータからChrome Remote Desktopウェブアプリを使い、アクセスコードを入力して接続します。
-
プロフェッショナルツール:
- 複雑な設定なしで簡単に利用できるHelpWireをチェックしてください。このソフトウェアは、従来の方法よりも手順が少なく簡単にリモートデスクトップにアクセスできます。詳細はこちらをご参照ください。
VPN設定は複雑で技術的な場合があり、企業のセキュリティポリシーでトリッキーになることがあります。ファイアウォールの問題に直面することも厄介です。リモートアクセスが頻繁に必要な場合は、HelpWireのような安定性と使いやすさを兼ね備えたものが頭痛の種を軽減してくれます。
参考になれば幸いです。頑張って!
Macでリモートデスクトップを設定する方法:
Macをリモートで操作したいですか? Macでリモートデスクトップを設定するのは簡単で、どこからでもコンピュータにアクセスできます。以下は、Macでリモートデスクトップを設定する手順ガイドです:
-
システム環境設定の確認:
- ‘システム環境設定’ > '共有’に移動します。
- 'リモート管理’の横にあるボックスにチェックを入れます。
-
ユーザーアクセスを有効にする:
- 'コンピュータ設定’をクリックして、'パスワードで画面を操作できるVNCビューア’を有効にします。安全なパスワードを設定します。
- 'アクセスを許可するユーザ’の下で’全ユーザ’を選択するか、特定のユーザを選択します。
-
IPアドレスの確認:
- 共有ウィンドウに表示されているMacのIPアドレスを書き留めます。
-
VNCビューアまたはリモートデスクトップアプリの使用:
- RealVNCのようなVNCビューアやMicrosoft Remote Desktopアプリをダウンロードします。
- MacのIPアドレスと設定したパスワードを入力して接続します。
-
ファイアウォール設定:
- ファイアウォール設定でリモート管理接続の受信を許可するようにします。
これらの手順に従って、他のデバイスからリモートでMacにアクセスできます。
仕事用のコンピュータにアクセスしようとしていて、リモートデスクトップの設定が面倒に感じるなら、LogMeInやマイクロソフトの古くからのお気に入りであるリモートデスクトップ接続など、無料のサードパーティーソフトウェアでより簡単なオプションがあるかもしれません。しかし、いくつかのより効率的な方法と、多くの人が見落としがちな洞察を共有させてください:
Chromeリモートデスクトップ:
しばしば見過ごされがちな一効率的な方法はChromeリモートデスクトップです。他のツールとは異なり、非常にシンプルです:
- Chromeウェブストアから作業用コンピュータと家庭用コンピュータの両方にChromeリモートデスクトップの拡張機能をインストールします。
chrome://remotedesktop/にアクセスし、作業用コンピュータをリモートアクセス用に設定します。- 家庭用コンピュータで同じページにアクセスし、同じGoogleアカウントでサインインし、アクセスコードを入力して接続します。
メリット:
- 無料で迅速に設定可能。
- 普段使っているブラウザから移行する必要がありません。
デメリット:
- Googleアカウントが必要です。
- 専用ソフトウェアに比べて機能が制限される可能性があります。
VNCビューワー:
VNC(Virtual Network Computing)ビューワーを利用するのもシンプルな代替案です:
- 両方のコンピュータにVNCビューワーをダウンロードします。
- 作業用コンピュータでリモート接続を許可するように設定します。
- VNCビューワーを使用して家庭から作業用コンピュータにアクセスします。
メリット:
- 基本的なリモートアクセスに最適。
- 無料で複数のプラットフォームに対応。
デメリット:
- ITサポートなしでは設定が難しい場合があります。
- きちんと設定しないとセキュリティが懸念されることがあります。
HelpWireの使用:
HelpWireも既に見たようにもう一つのツールです:
- HelpWireをダウンロードしてインストールします。
- 設定ガイドに従い、通常は生のRDPやVNC設定に比べてユーザーフレンドリーで効率的です。
メリット:
- ユーザーフレンドリー。
- 複雑なVPNやファイアウォールの設定を回避。
デメリット:
- 費用がかかるかもしれません(価格を確認してください)。
- 他の解決策と比べてあまり知られていないため、コミュニティサポートが限定的かもしれません。
TeamViewerとAnyDesk:
また、TeamViewerとAnyDeskも強力な候補です。
- TeamViewer: 非商用利用には制限があることもありますが、非常に汎用性があります。
- AnyDesk: 軽量で高速、低い帯域幅のシナリオにしばしば適しています。
これらのツールはどちらも直接的で手間のかからないリモートアクセスと安全な接続を提供するため、優れた代替案となります。それぞれ価格と機能セットに関してトレードオフがあるので、特定のニーズに基づいて選択してください。
リモートアクセスツールは数多くありますが、実用性は何があなたのニーズと既存のインフラストラクチャに最も一致するかに依存します。いくつかのツールを試してから一つに落ち着くのが良いかもしれません。