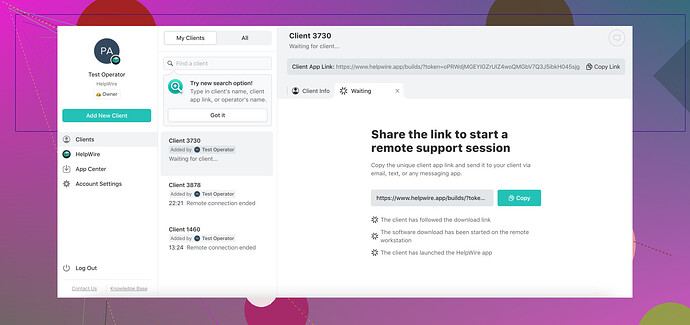Deixei meu computador de trabalho no escritório e preciso acessar alguns arquivos importantes. Alguém pode me orientar sobre como conectar remotamente a ele? Estou usando Windows 10. Obrigado!
Preciso de etapas para acessar remotamente meu computador
Se você deixou seu computador de trabalho com Windows 10 no escritório e precisa acessar alguns arquivos, você pode fazer isso remotamente usando alguns métodos diferentes. Aqui está um passo-a-passo:
-
Habilitar Área de Trabalho Remota:
- Vá para ‘Configurações’ > ‘Sistema’ > ‘Área de Trabalho Remota’ no seu computador de trabalho.
- Ative a chave ‘Habilitar Área de Trabalho Remota’.
- Abaixo, você verá o nome do computador, anote-o, pois você precisará dessa informação.
-
Configuração do Firewall:
- Certifique-se de que o firewall está permitindo conexões de Área de Trabalho Remota. Vá para ‘Painel de Controle’ > ‘Sistema e Segurança’ > ‘Firewall do Windows Defender’ > ‘Permitir um aplicativo ou recurso através do Firewall do Windows Defender’.
-
Encontrar o Endereço IP:
- Abra o Prompt de Comando e digite
ipconfig. Anote o endereço IPv4.
- Abra o Prompt de Comando e digite
-
Configurar uma VPN (Rede Privada Virtual):
- Se o seu computador de trabalho estiver atrás de um firewall da empresa, você precisará de uma conexão VPN para acessá-lo externamente. Isso normalmente seria fornecido pelo seu departamento de TI.
-
Acessando de um Local Remoto:
- No seu computador em casa (ou onde quer que você esteja), abra o aplicativo Conexão de Área de Trabalho Remota.
- Digite o endereço IP ou nome do computador.
- Insira as credenciais de login da sua máquina de trabalho.
Alternativamente, você pode achar software de acesso remoto fácil de usar, como o HelpWire , mais simples, especialmente se você precisar acessar seu computador de trabalho regularmente. Ele fornece uma conexão fácil sem lidar com configurações complexas.
--- como acessar meu computador remotamente de graçaExplore várias opções para acesso remoto gratuito ao seu computador aproveitando ferramentas integradas e aplicativos de terceiros.
Olá! Se você está tentando acessar seu computador de trabalho remotamente e os passos fornecidos não estão alinhados com suas necessidades, considere este método alternativo que pode funcionar de forma mais suave, dependendo da sua configuração:
-
Use TeamViewer ou AnyDesk:
- Primeiro, baixe e instale o TeamViewer ou AnyDesk em ambos os computadores, de trabalho e de casa.
- No seu computador de trabalho, inicie o aplicativo, e você receberá um ID e uma senha.
- No seu computador de casa, inicie o aplicativo e insira o ID e a senha. Isso permitirá acessar diretamente seu computador de trabalho como se estivesse na frente dele.
-
Serviços na Nuvem:
- Se a maioria do que você precisa são arquivos, usar um serviço de armazenamento em nuvem como Dropbox, Google Drive ou OneDrive pode ser sua solução mais simples. Basta fazer o upload dos arquivos importantes para a nuvem quando estiver no escritório.
-
Acesso Remoto via Navegador:
- O Chrome Remote Desktop é outra ferramenta fácil de usar. Instale a extensão Chrome Remote Desktop da Chrome Web Store em ambos os computadores, de trabalho e de casa.
- Habilite as conexões remotas no seu computador de trabalho e anote o código de acesso.
- Do seu computador de casa, use o aplicativo web Chrome Remote Desktop e insira o código de acesso para se conectar.
-
Ferramentas Profissionais:
- Para um processo simplificado sem configurações complexas, veja HelpWire. Este software fornece acesso fácil ao seu desktop remoto com menos etapas em comparação com métodos tradicionais. Você pode encontrá-lo aqui.
Às vezes, as configurações de VPN podem ser complicadas e técnicas; além disso, as políticas de segurança das empresas podem dificultá-las. Enfrentar problemas com firewalls também pode ser um incômodo. Se você precisa de acesso remoto com frequência, algo estável e fácil de usar como o HelpWire pode evitar muitos problemas.
Espero que isso ajude e boa sorte!
como configurar desktop remoto no meu Mac:
Quer controlar seu Mac remotamente? Configurar o Desktop Remoto no seu Mac é simples e permite acessar seu computador de qualquer lugar. Aqui está um guia passo a passo para configurar o Desktop Remoto no seu Mac:
-
Verifique as Preferências do Sistema:
- Vá para ‘Preferências do Sistema’ > ‘Compartilhamento’.
- Marque a caixa ao lado de ‘Gerenciamento Remoto’.
-
Habilite o Acesso de Usuários:
- Clique em ‘Configurações do Computador’ e habilite ‘Visualizadores VNC podem controlar a tela com senha’. Defina uma senha segura.
- Em ‘Permitir Acesso para’, escolha ‘Todos os Usuários’ ou selecione usuários específicos.
-
Encontre o Endereço IP:
- Anote o endereço IP do Mac mostrado na janela de Compartilhamento.
-
Use um Visualizador VNC ou Aplicativo de Desktop Remoto:
- Baixe um visualizador VNC como RealVNC ou use o aplicativo Microsoft Remote Desktop.
- Insira o endereço IP do seu Mac e a senha definida para conectar.
-
Configuração do Firewall:
- Certifique-se de que as configurações do firewall permitam conexões de gerenciamento remoto.
Seguindo esses passos, você pode acessar seu Mac remotamente de outros dispositivos.
Se você está tentando acessar seu computador de trabalho e a configuração do Remote Desktop parece complicada, você pode ter uma opção mais simples com softwares de terceiros gratuitos como LogMeIn ou o clássico da Microsoft, Conexão de Área de Trabalho Remota. Mas deixe-me compartilhar alguns métodos mais simplificados e algumas percepções que muitos ignoram:
Chrome Remote Desktop:
Uma maneira eficiente que muitas vezes é ignorada é o Chrome Remote Desktop. Diferente de algumas outras ferramentas, é bem direto:
- Instale a extensão Chrome Remote Desktop da Chrome Web Store em ambos os seus computadores, de trabalho e de casa.
- Acesse
chrome://remotedesktop/e configure seu computador de trabalho para acesso remoto. - No seu computador de casa, use a mesma página para se conectar, fazendo login com a mesma conta do Google e inserindo o código de acesso.
Prós:
- Gratuito e rápido de configurar.
- Não exige troca do navegador usual.
Contras:
- Requer uma conta do Google.
- Pode ser limitado em recursos em comparação com softwares especializados.
VNC Viewer:
Usar um VNC (Virtual Network Computing) viewer também pode ser uma alternativa simples:
- Baixe o VNC Viewer em ambos os computadores.
- No seu computador de trabalho, configure-o para permitir conexões remotas.
- Acesse seu computador de trabalho de casa usando o VNC viewer.
Prós:
- Excelente para acesso remoto básico.
- Gratuito e suportado em várias plataformas.
Contras:
- Pode exigir mudanças de configuração, o que pode ser complicado sem suporte de TI.
- A segurança pode ser uma preocupação se não estiver configurado corretamente.
Usando HelpWire:
HelpWire é outra ferramenta, como você já viu mencionado:
- Baixe e instale o HelpWire.
- Siga o guia de configuração fornecido, que é tipicamente mais amigável e simplificado comparado aos setups brutos de RDP ou VNC.
Prós:
- Fácil de usar.
- Evita configurações complicadas de VPN e firewall.
Contras:
- Pode ter um custo associado (verifique os preços).
- Não é tão conhecido quanto algumas outras soluções, então o suporte da comunidade pode ser menos extenso.
TeamViewer vs AnyDesk:
Lembre-se, TeamViewer e AnyDesk são fortes concorrentes.
- TeamViewer: Muito versátil, mas às vezes tem restrições de uso para uso não comercial.
- AnyDesk: Leve e rápido, muitas vezes melhor para cenários de baixa largura de banda.
Ambas essas ferramentas oferecem acesso remoto direto e sem complicações, além de conexões seguras, tornando-as ótimas alternativas. Cada uma tem suas compensações com respeito a preço e conjuntos de recursos, então escolha com base nas suas necessidades específicas.
Ferramentas de acesso remoto existem em abundância, mas a praticidade está no que melhor se alinha com suas necessidades e infraestrutura existente. Às vezes, experimentar algumas antes de se decidir por uma pode ser o caminho a seguir.