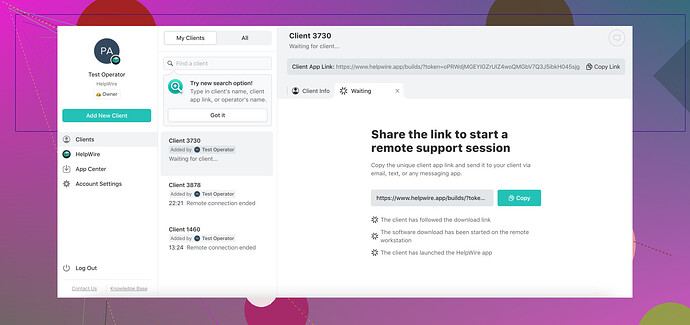Zostawiłem komputer służbowy w biurze i potrzebuję dostępu do kilku ważnych plików. Czy ktoś może mnie poprowadzić, jak połączyć się zdalnie? Mam Windows 10. Dzięki!
Potrzebuję kroków, aby zdalnie uzyskać dostęp do mojego komputera
Jeśli zostawiłeś swój komputer z pracą z systemem Windows 10 w biurze i potrzebujesz dostępu do plików, możesz to zrobić zdalnie, korzystając z kilku różnych metod. Oto krok po kroku:
-
Włącz Zdalny Pulpit:
- Przejdź do ‘Ustawienia’ > ‘System’ > ‘Zdalny Pulpit’ na swoim komputerze w pracy.
- Przełącz przełącznik ‘Włącz Zdalny Pulpit’ na Wł.
- Poniżej zobaczysz nazwę komputera, zapisz ją, ponieważ będziesz potrzebować tych informacji.
-
Konfiguracja Zapory:
- Upewnij się, że zapora pozwala na połączenia Zdalnego Pulpitu. Przejdź do ‘Panel sterowania’ > ‘System i zabezpieczenia’ > ‘Zapora Windows Defender’ > ‘Zezwalaj aplikacji lub funkcji na przejście przez Zaporę Windows Defender’.
-
Znajdź adres IP:
- Otwórz Wiersz Polecenia i wpisz
ipconfig. Zapisz adres IPv4.
- Otwórz Wiersz Polecenia i wpisz
-
Skonfiguruj VPN (Wirtualną Sieć Prywatną):
- Jeśli twój komputer działający w pracy znajduje się za firmowym firewallem, będziesz potrzebować połączenia VPN, aby uzyskać do niego zewnętrzny dostęp. Zazwyczaj jest to dostarczane przez dział IT.
-
Dostęp zdalny z innej lokalizacji:
- Na komputerze domowym (lub gdziekolwiek jesteś), otwórz aplikację Połączenie ze Zdalnym Pulpitem.
- Wpisz adres IP lub nazwę komputera.
- Wprowadź dane logowania do swojego komputera pracującego.
Alternatywnie, możesz uznać łatwe w użyciu oprogramowanie do zdalnego dostępu jak HelpWire za bardziej bezpośrednie, szczególnie jeśli regularnie potrzebujesz dostępu do swojego komputera pracującego. Zapewnia ono bezproblemowe połączenie bez konieczności radzenia sobie ze skomplikowanymi konfiguracjami.
--- jak zdalnie uzyskać dostęp do mojego komputera za darmoOdkryj różne opcje darmowego zdalnego dostępu do swojego komputera, wykorzystując wbudowane narzędzia i aplikacje firm trzecich.
Hej! Jeśli próbujesz uzyskać dostęp do swojego komputera służbowego zdalnie i podane kroki nie do końca odpowiadają Twoim potrzebom, rozważ tę alternatywną metodę, która może działać płynniej w zależności od Twojej konfiguracji:
-
Użyj TeamViewer lub AnyDesk:
- Najpierw pobierz i zainstaluj TeamViewer lub AnyDesk na obu komputerach, służbowym i domowym.
- Na komputerze służbowym uruchom aplikację, a otrzymasz identyfikator i hasło.
- Na komputerze domowym uruchom aplikację i wprowadź identyfikator oraz hasło. To pozwala na bezpośredni dostęp do komputera służbowego, jakbyś siedział przed nim.
-
Usługi w chmurze:
- Jeśli większość tego, czego potrzebujesz, to pliki, użycie usługi przechowywania plików w chmurze, takiej jak Dropbox, Google Drive czy OneDrive, może być najprostszym rozwiązaniem. Po prostu prześlij ważne pliki do chmury, gdy jesteś w biurze.
-
Zdalny dostęp przez przeglądarkę:
- Chrome Remote Desktop to kolejne łatwe w użyciu narzędzie. Zainstaluj rozszerzenie Chrome Remote Desktop z Chrome Web Store na obu swoich komputerach, służbowym i domowym.
- Włącz zdalne połączenia na komputerze służbowym i zanotuj kod dostępu.
- Z komputera domowego użyj webowej aplikacji Chrome Remote Desktop i wprowadź kod dostępu, aby się połączyć.
-
Profesjonalne narzędzia:
- Dla uproszczonego procesu bez skomplikowanych konfiguracji, sprawdź HelpWire. To oprogramowanie zapewnia łatwy dostęp do pulpitu zdalnego z mniejszą liczbą kroków w porównaniu do tradycyjnych metod. Znajdziesz je tutaj.
Czasami konfiguracje VPN mogą być złożone i techniczne; ponadto, polityki bezpieczeństwa w firmach mogą uczynić je trudnymi do wdrożenia. Problemy z zaporą sieciową także mogą być uciążliwe. Jeśli często potrzebujesz zdalnego dostępu, coś stabilnego i przyjaznego dla użytkownika, jak HelpWire, może oszczędzić mnóstwo bólu głowy.
Mam nadzieję, że to pomoże i powodzenia!
jak skonfigurować zdalny pulpit na moim Macu:
Chcesz kontrolować swojego Maca zdalnie? Konfiguracja zdalnego pulpitu na Macu jest prosta i pozwala na dostęp do komputera z dowolnego miejsca. Oto przewodnik krok po kroku, jak skonfigurować zdalny pulpit na swoim Macu:
-
Sprawdź Preferencje systemowe:
- Przejdź do ‘Preferencje systemowe’ > ‘Udostępnianie’.
- Zaznacz pole obok ‘Zarządzanie zdalne’.
-
Włącz dostęp użytkownikom:
- Kliknij w ‘Ustawienia komputera’ i zaznacz ‘Widoki VNC mogą sterować ekranem za pomocą hasła’. Ustaw bezpieczne hasło.
- W opcji ‘Zezwalaj na dostęp dla’ wybierz ‘Wszyscy użytkownicy’ lub wybierz konkretnych użytkowników.
-
Znajdź adres IP:
- Zanotuj adres IP Maca wyświetlany w oknie Udostępnianie.
-
Użyj przeglądarki VNC lub aplikacji zdalnego pulpitu:
- Pobierz przeglądarkę VNC, jak RealVNC lub użyj aplikacji Microsoft Remote Desktop.
- Wprowadź adres IP Maca i ustawione hasło, aby się połączyć.
-
Konfiguracja zapory:
- Upewnij się, że ustawienia zapory sieciowej zezwalają na przychodzące połączenia z zarządzania zdalnego.
Postępując zgodnie z tymi krokami, możesz uzyskać zdalny dostęp do swojego Maca z innych urządzeń.
Jeśli próbujesz uzyskać dostęp do swojego komputera służbowego i cała konfiguracja Zdalnego Pulpitu wydaje się uciążliwa, być może masz prostszą opcję z darmowym oprogramowaniem firm trzecich, takim jak LogMeIn lub ulubieńcem Microsoftu z dawnych czasów, Zdalne Połączenie Pulpitu. Ale pozwól, że podzielę się kilkoma bardziej uproszczonymi metodami i kilkoma spostrzeżeniami, które wielu często pomija:
Zdalny Pulpit Chrome:
Jednym ze skutecznych sposobów, który często jest pomijany, jest Zdalny Pulpit Chrome. W przeciwieństwie do niektórych innych narzędzi, jest dość prosty:
- Zainstaluj rozszerzenie Zdalny Pulpit Chrome ze sklepu Chrome Web Store na obu komputerach, służbowym i domowym.
- Przejdź do
chrome://remotedesktop/i skonfiguruj komputer służbowy do zdalnego dostępu. - Na komputerze domowym użyj tej samej strony, aby się połączyć, logując się za pomocą tego samego konta Google i wprowadzając kod dostępu.
Zalety:
- Darmowy i szybki do skonfigurowania.
- Nie wymaga zmiany przeglądarki.
Wady:
- Wymaga konta Google.
- Może być ograniczony funkcjonalnie w porównaniu z wyspecjalizowanym oprogramowaniem.
VNC Viewer:
Użycie przeglądarki VNC (Virtual Network Computing) może również stanowić prostą alternatywę:
- Pobierz VNC Viewer na oba komputery.
- Na komputerze służbowym skonfiguruj go, aby pozwolić na połączenia zdalne.
- Uzyskaj dostęp do komputera służbowego z domu za pomocą przeglądarki VNC.
Zalety:
- Świetny do podstawowego dostępu zdalnego.
- Darmowy i obsługiwany na wielu platformach.
Wady:
- Może wymagać zmian w konfiguracji, które mogą być trudne bez wsparcia IT.
- Bezpieczeństwo może być problemem, jeśli nie zostanie poprawnie skonfigurowane.
Używanie HelpWire:
HelpWire to kolejne narzędzie, jak już wspomniano:
- Pobierz i zainstaluj HelpWire.
- Postępuj zgodnie z przewodnikiem konfiguracyjnym, który zazwyczaj jest bardziej przyjazny dla użytkownika i uproszczony w porównaniu do surowych ustawień RDP lub VNC.
Zalety:
- Przyjazny dla użytkownika.
- Omija skomplikowane konfiguracje VPN i zapór.
Wady:
- Może wiązać się z kosztami (sprawdź ceny).
- Mniej znane niż inne rozwiązania, więc wsparcie społeczności może być mniej obszerne.
TeamViewer vs AnyDesk:
Pamiętaj, że TeamViewer i AnyDesk to silni kandydaci.
- TeamViewer: Bardzo wszechstronny, ale czasami ma ograniczenia użytkowania dla celów niekomercyjnych.
- AnyDesk: Lekki i szybki, często lepszy w przypadku scenariuszy z niską przepustowością.
Oba te narzędzia oferują bezpośredni, bezproblemowy dostęp zdalny i bezpieczne połączenia, co czyni je świetnymi alternatywami. Każde z nich ma swoje kompromisy w zakresie ceny i zestawów funkcji, więc wybierz na podstawie swoich konkretnych potrzeb.
Narzędzi do zdalnego dostępu jest mnóstwo, ale praktyczność polega na tym, co najlepiej odpowiada twoim potrzebom i istniejącej infrastrukturze. Czasami wypróbowanie kilku przed podjęciem decyzji może być najlepszym rozwiązaniem.