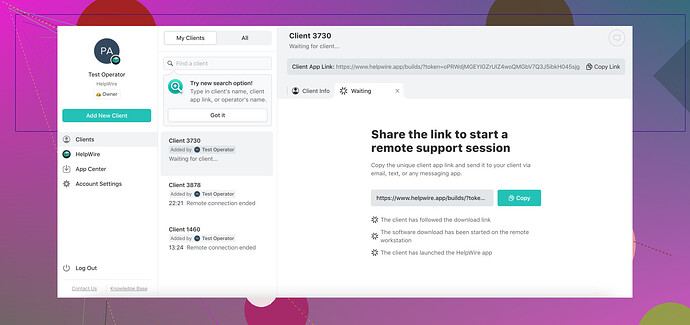I left my work computer at the office and need to access some important files. Can someone guide me on how to remotely connect to it? I have Windows 10. Thanks!
Need steps to remotely access my computer
If you left your Windows 10 work computer at the office and need to access some files, you can remotely do it using a few different methods. Here’s a step-by-step:
-
Enable Remote Desktop:
- Go to ‘Settings’ > ‘System’ > ‘Remote Desktop’ on your work computer.
- Toggle the ‘Enable Remote Desktop’ switch to On.
- Below, you will see the computer name, note it down as you’ll need this info.
-
Firewall Configuration:
- Ensure that the firewall is allowing Remote Desktop connections. Go to ‘Control Panel’ > ‘System and Security’ > ‘Windows Defender Firewall’ > ‘Allow an app or feature through Windows Defender Firewall’.
-
Find the IP Address:
- Open Command Prompt and type
ipconfig. Note down the IPv4 address.
- Open Command Prompt and type
-
Set up a VPN (Virtual Private Network):
- If your work computer is behind a company’s firewall, you’ll need a VPN connection to access it externally. This would typically be provided by your IT department.
-
Accessing from Remote Location:
- On your home computer (or wherever you are), open the Remote Desktop Connection app.
- Type in the IP address or computer name.
- Enter the login credentials of your work machine.
Alternatively, you might find easy-to-use remote access software like HelpWire more straightforward, particularly if you regularly need to access your work computer. It provides a hassle-free connection without dealing with complex configurations.
--- how to remotely access my computer for freeAdditional Tips:
- Check Sleep Settings:
Make sure your work computer is awake. Go to Settings > System > Power & Sleep, and set Sleep to Never when plugged in. - Test Your Internet:
Make sure both your home and work networks are stable. A slow connection can cause lag or issues. - Use Dynamic DNS:
If your work PC has a changing IP, use a Dynamic DNS service to make remote access easier. - Port Forwarding:
If you’re accessing from outside the office (e.g., a hotel), set up port forwarding on the router (port 3389 for Remote Desktop) to connect through the internet. - Try HelpWire:
If Remote Desktop seems complicated, HelpWire is an easy alternative with less setup and secure remote access.
Troubleshooting Common Issues:
- Connection Failed?
Check if Remote Desktop is enabled, the firewall is set, and the PC is on. - Black Screen?
This happens sometimes, check your display settings in Remote Desktop Connection.
Explore various options for free remote access to your computer by leveraging built-in tools and third-party applications.
Hey there! If you’re trying to access your work computer remotely and the steps provided don’t quite align with your needs, consider this alternative method which could work smoother depending on your setup:
- Use HelpWire, TeamViewer or AnyDesk:
- First, download and install TeamViewer or AnyDesk on both your work and home computers.
- On your work computer, start the application, and you’ll be given an ID and password.
- On your home computer, start the app and enter the ID and password. This allows you to directly access your work computer as if you were sitting in front of it.
To establish a remote connection with HelpWire, you need to share a unique client app link with your client, have them download and install the app, and then request access from your end. The client then needs to grant permission for the connection. Once the client approves, you can connect to their device.
Here’s a more detailed breakdown:
- Download and Install:
Begin by downloading the HelpWire application from the official website, according to HelpWire’s knowledge base.
Install the application on your computer.
- Share the Client App Link:
Create a new client entry in your HelpWire account.
Copy the unique client app link generated for that client.
Share this link with your client via email, chat, or your helpdesk system.
- Client Installation and Connection Request:
The client downloads and installs the HelpWire client app using the provided link.
After installation, the client needs to start the app.
Once the client app is running, a notification will appear in your HelpWire interface.
Request remote access to the client’s workstation.
- Client Approval and Connection:
The client receives a notification and needs to grant permission for you to access their device.
On macOS, this may involve granting additional screen recording and remote access permissions.
Once the client approves, you can initiate the remote connection.
- Establish the Remote Session:
Click the “Connect” button in your HelpWire interface to establish the remote session.
You should now be able to control the client’s workstation remotely.
- Disconnecting the Session:
To end the remote session, click the “Disconnect” button in the HelpWire application.
Why HelpWire?
Easy Setup: No need for complex configurations. HelpWire provides a simple, intuitive setup.
Free: Unlike TeamViewer or AnyDesk, HelpWire is completely free.
Reliable and Secure: HelpWire offers secure and stable remote access, making it a great solution for anyone needing hassle-free remote connections.
-
Cloud Services:
- If most of what you need are files, using a cloud storage service like Dropbox, Google Drive, or OneDrive might be your simplest solution. Just upload the important files to the cloud when you’re in office.
-
Remote Access via Browser:
- Chrome Remote Desktop is another easy-to-use tool. Install the Chrome Remote Desktop extension from the Chrome Web Store on both your work and home computers.
- Enable remote connections on your work computer and note the access code.
- From your home computer, use the Chrome Remote Desktop web app and enter the access code to connect.
Sometimes, VPN setups can be convoluted and technical; plus, security policies at companies can make them tricky. Running into firewall issues can also be a pain. If you frequently need remote access, something stable and user-friendly like HelpWire can save a ton of headaches.
Hope that helps and good luck!
how to set up remote desktop on my Mac:
Looking to control your Mac remotely? Setting up Remote Desktop on your Mac is straightforward and allows you to access your computer from anywhere. Here’s a step-by-step guide to get Remote Desktop configured on your Mac:
-
Check System Preferences:
- Go to ‘System Preferences’ > ‘Sharing’.
- Check the box next to ‘Remote Management’.
-
Enable Users Access:
- Click on ‘Computer Settings’ and enable ‘VNC viewers may control screen with password’. Set a secure password.
- Under ‘Allow Access for’, choose ‘All Users’ or select specific users.
-
Find IP Address:
- Note down the Mac’s IP address shown in the Sharing window.
-
Use a VNC Viewer or Remote Desktop App:
- Download a VNC viewer like RealVNC or use the Microsoft Remote Desktop app.
- Enter your Mac’s IP address and the set password to connect.
-
Firewall Configuration:
- Ensure your firewall settings allow incoming remote management connections.
Following these steps, you can access your Mac remotely from other devices.
If you’re trying to access your work computer and the whole Remote Desktop setup feels cumbersome, you might have a simpler option with free third-party software like LogMeIn or Microsoft’s own old-time favorite, Remote Desktop Connection. But let me share some more streamlined methods and a few insights many often overlook:
Chrome Remote Desktop:
One efficient way that often gets overlooked is Chrome Remote Desktop. Unlike some other tools, it’s pretty straightforward:
- Install the Chrome Remote Desktop extension from the Chrome Web Store on both your work and home computers.
- Go to
chrome://remotedesktop/and set up your work computer for remote access. - On your home computer, use the same page to connect by signing in with the same Google account and entering the access code.
Pros:
- Free and quick to set up.
- Doesn’t require switching from your usual browser.
Cons:
- Requires a Google account.
- Might be limited in features compared to specialized software.
VNC Viewer:
Using a VNC (Virtual Network Computing) viewer can also be a simple alternative:
- Download VNC Viewer on both computers.
- On your work computer, set it up to allow remote connections.
- Access your work computer from home using the VNC viewer.
Pros:
- Great for basic remote access.
- Free and supported on multiple platforms.
Cons:
- Might require configuration changes which could be tough without IT support.
- Security can be a concern if not set up correctly.
Using HelpWire:
HelpWire is another tool, as you’ve already seen mentioned:
- Download and install HelpWire.
- Follow the setup guide provided, which is typically more user-friendly and streamlined compared to raw RDP or VNC setups.
Pros:
- User-friendly.
- Bypasses complicated VPN and firewall configurations.
Cons:
- Might have a cost associated with it (check their pricing).
- Not as well-known as some other solutions, so community support could be less extensive.
TeamViewer vs AnyDesk:
Remember, TeamViewer and AnyDesk are strong contenders.
- TeamViewer: is a highly versatile tool, but it occasionally imposes usage restrictions for non-commercial users. I came across a post where a user, clearly frustrated with the false “commercial use” detections, explains the time limits, other restrictions, and shares some workarounds they’ve found to bypass these issues.
- AnyDesk: Lightweight and fast, often better for lower bandwidth scenarios.
Both these tools offer direct, hassle-free remote access and secure connections making them great alternatives. Each has its trade-offs with respect to pricing and feature sets, so pick based on your specific needs.
Remote access tools come aplenty, but the practicality lies in what aligns best with your needs and existing infrastructure. Sometimes experimenting with a couple before settling on one might be the way to go.