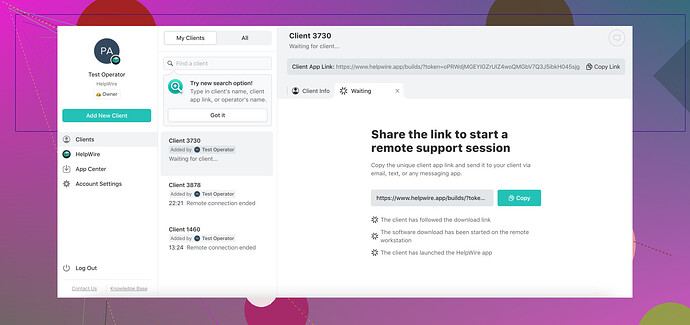Dejé mi computadora de trabajo en la oficina y necesito acceder a algunos archivos importantes. ¿Alguien puede guiarme sobre cómo conectarme de forma remota? Tengo Windows 10. ¡Gracias!
Necesito pasos para acceder remotamente a mi computadora
Si dejaste tu computadora de trabajo con Windows 10 en la oficina y necesitas acceder a algunos archivos, puedes hacerlo remotamente usando diferentes métodos. Aquí tienes un paso a paso:
-
Habilitar Escritorio Remoto:
- Ve a ‘Configuración’ > ‘Sistema’ > ‘Escritorio Remoto’ en tu computadora de trabajo.
- Activa el interruptor ‘Habilitar Escritorio Remoto’.
- Abajo, verás el nombre de la computadora, anótalo ya que necesitarás esta información.
-
Configuración del Firewall:
- Asegúrate de que el firewall está permitiendo conexiones de Escritorio Remoto. Ve a ‘Panel de Control’ > ‘Sistema y Seguridad’ > ‘Firewall de Windows Defender’ > ‘Permitir una aplicación o característica a través del Firewall de Windows Defender’.
-
Encontrar la Dirección IP:
- Abre el Símbolo del sistema y escribe
ipconfig. Anota la dirección IPv4.
- Abre el Símbolo del sistema y escribe
-
Configurar una VPN (Red Privada Virtual):
- Si tu computadora de trabajo está tras el firewall de una empresa, necesitarás una conexión VPN para acceder externamente. Esto normalmente lo proporcionará tu departamento de TI.
-
Acceder desde una Ubicación Remota:
- En tu computadora en casa (o donde sea que estés), abre la aplicación de Conexión a Escritorio Remoto.
- Escribe la dirección IP o el nombre de la computadora.
- Ingresa las credenciales de acceso de tu máquina de trabajo.
Alternativamente, podrías encontrar software de acceso remoto fácil de usar como HelpWire más sencillo, especialmente si necesitas acceder regularmente a tu computadora de trabajo. Proporciona una conexión sin complicaciones sin tener que lidiar con configuraciones complejas.
--- cómo acceder remotamente a mi computadora gratisExplora varias opciones para el acceso remoto gratuito a tu computadora aprovechando herramientas integradas y aplicaciones de terceros.
¡Hola! Si estás intentando acceder a tu computadora de trabajo de manera remota y los pasos proporcionados no se alinean bien con tus necesidades, considera este método alternativo que podría funcionar mejor dependiendo de tu configuración:
-
Usa TeamViewer o AnyDesk:
- Primero, descarga e instala TeamViewer o AnyDesk en tu computadora de trabajo y en tu computadora de casa.
- En tu computadora de trabajo, inicia la aplicación y se te dará un ID y una contraseña.
- En tu computadora de casa, inicia la aplicación e ingresa el ID y la contraseña. Esto te permitirá acceder directamente a tu computadora de trabajo como si estuvieras sentado frente a ella.
-
Servicios en la Nube:
- Si la mayoría de lo que necesitas son archivos, usar un servicio de almacenamiento en la nube como Dropbox, Google Drive o OneDrive podría ser tu solución más simple. Solo sube los archivos importantes a la nube cuando estés en la oficina.
-
Acceso Remoto vía Navegador:
- Chrome Remote Desktop es otra herramienta fácil de usar. Instala la extensión de Chrome Remote Desktop desde la Chrome Web Store en tu computadora de trabajo y en tu computadora de casa.
- Habilita las conexiones remotas en tu computadora de trabajo y toma nota del código de acceso.
- Desde tu computadora de casa, usa la aplicación web de Chrome Remote Desktop e ingresa el código de acceso para conectar.
-
Herramientas Profesionales:
- Para un proceso simplificado sin configuraciones complejas, revisa HelpWire. Este software ofrece fácil acceso a tu escritorio remoto con menos pasos en comparación con los métodos tradicionales. Puedes encontrarlo aquí.
A veces, las configuraciones de VPN pueden ser complicadas y técnicas; además, las políticas de seguridad en las empresas pueden hacerlas difíciles. Los problemas de firewall también pueden ser un dolor. Si necesitas acceso remoto frecuentemente, algo estable y fácil de usar como HelpWire puede ahorrarte muchos dolores de cabeza.
¡Espero que esto te ayude y buena suerte!
cómo configurar escritorio remoto en mi Mac:
¿Buscas controlar tu Mac de forma remota? Configurar escritorio remoto en tu Mac es sencillo y te permite acceder a tu computadora desde cualquier lugar. Aquí tienes una guía paso a paso para configurar el escritorio remoto en tu Mac:
-
Revisa las Preferencias del Sistema:
- Ve a ‘Preferencias del Sistema’ > ‘Compartir’.
- Marca la casilla junto a ‘Gestión Remota’.
-
Habilitar Acceso para Usuarios:
- Haz clic en ‘Configuración del Computador’ y habilita ‘Visores VNC pueden controlar la pantalla con contraseña’. Establece una contraseña segura.
- Bajo ‘Permitir Acceso a’, elige ‘Todos los Usuarios’ o selecciona usuarios específicos.
-
Encuentra la Dirección IP:
- Anota la dirección IP del Mac que se muestra en la ventana de Compartir.
-
Usa un Visor VNC o Aplicación de Escritorio Remoto:
- Descarga un visor VNC como RealVNC o usa la aplicación de Microsoft Remote Desktop.
- Ingresa la dirección IP de tu Mac y la contraseña establecida para conectar.
-
Configuración del Firewall:
- Asegúrate de que la configuración de tu firewall permita conexiones de gestión remota entrantes.
Siguiendo estos pasos, puedes acceder a tu Mac de forma remota desde otros dispositivos.
Si estás intentando acceder a tu computadora de trabajo y toda la configuración de Escritorio Remoto te parece engorrosa, podrías tener una opción más simple con software gratuito de terceros como LogMeIn o la vieja favorita de Microsoft, Conexión a Escritorio Remoto. Pero permíteme compartir algunos métodos más simplificados y algunas ideas que muchos a menudo pasan por alto:
Escritorio Remoto de Chrome:
Una forma eficiente que a menudo se pasa por alto es Escritorio Remoto de Chrome. A diferencia de otras herramientas, es bastante sencillo:
- Instala la extensión Escritorio Remoto de Chrome desde la Chrome Web Store en ambas computadoras, la de trabajo y la de casa.
- Ve a
chrome://remotedesktop/y configura tu computadora de trabajo para acceso remoto. - En tu computadora de casa, usa la misma página para conectarte iniciando sesión con la misma cuenta de Google y ingresando el código de acceso.
Pros:
- Gratis y rápido de configurar.
- No requiere cambiar de tu navegador habitual.
Contras:
- Requiere una cuenta de Google.
- Podría estar limitado en características comparado con software especializado.
VNC Viewer:
Usar un visor VNC (Computación de Red Virtual) también puede ser una alternativa sencilla:
- Descarga VNC Viewer en ambas computadoras.
- En tu computadora de trabajo, configúralo para permitir conexiones remotas.
- Accede a tu computadora de trabajo desde casa usando el visor VNC.
Pros:
- Genial para acceso remoto básico.
- Gratis y compatible con múltiples plataformas.
Contras:
- Podría requerir cambios en la configuración que podrían ser difíciles sin soporte de TI.
- La seguridad puede ser una preocupación si no se configura correctamente.
Usando HelpWire:
HelpWire es otra herramienta, como ya has visto mencionado:
- Descarga e instala HelpWire.
- Sigue la guía de configuración proporcionada, que típicamente es más fácil de usar y simplificada en comparación con configuraciones crudas de RDP o VNC.
Pros:
- Fácil de usar.
- Evita configuraciones complicadas de VPN y firewall.
Contras:
- Podría tener un costo asociado (revisa sus precios).
- No es tan conocido como otras soluciones, por lo que el soporte de la comunidad podría ser menor.
TeamViewer vs AnyDesk:
Recuerda, TeamViewer y AnyDesk son fuertes contendientes.
- TeamViewer: Muy versátil pero a veces tiene restricciones de uso para no comerciales.
- AnyDesk: Ligero y rápido, a menudo mejor para escenarios de menor ancho de banda.
Ambas herramientas ofrecen acceso remoto directo y sin complicaciones, y conexiones seguras, lo que las convierte en grandes alternativas. Cada una tiene sus compensaciones con respecto a precios y conjuntos de características, así que elige basado en tus necesidades específicas.
Hay muchas herramientas de acceso remoto, pero la practicidad radica en lo que mejor se alinea con tus necesidades e infraestructura existente. A veces probar con un par antes de decidirse por una puede ser la mejor manera de hacerlo.