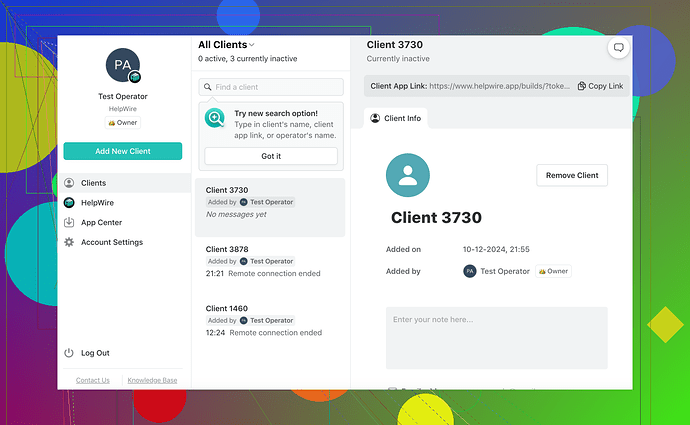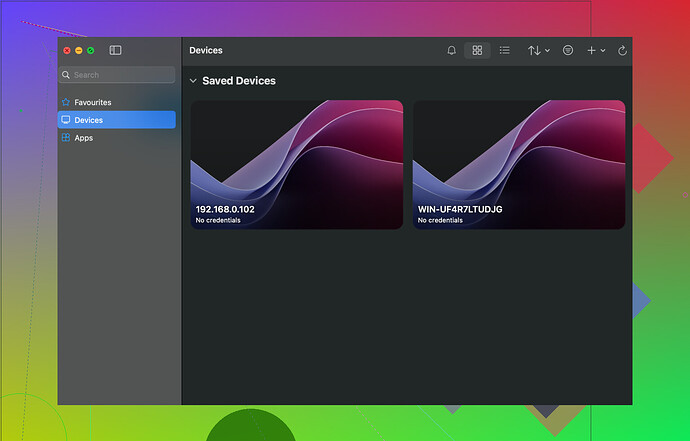I need help transferring files between my local and remote computers using remote desktop. I can’t figure out how to set it up, and I need to share some critical documents quickly. Can someone explain the process or provide a step-by-step guide?
Top Strategies for Transferring Files to a Remote Desktop
In the world of remote work, being able to efficiently transfer files to and from a remote desktop is key. Below, we delve into several reliable methods for accomplishing this. Each approach has its strengths and limitations, but one standout is Helpwire – an all-in-one tool offering seamless and secure file transfers alongside remote access.
Helpwire: Your Remote Productivity Partner
-
How It Operates
Helpwire is a robust remote access solution that integrates comprehensive file transfer functionality. This tool eliminates the need for complex setups, allowing users to connect to a remote desktop and move files between local and remote systems with ease. Its user-friendly interface makes navigation simple, enabling fast uploads and downloads. -
Why Choose It?
- Secure Transfers: All file transfers are encrypted, offering a high level of security.
- Cross-Platform Support: Whether you’re on Windows, Mac, or Linux, Helpwire works flawlessly across devices and operating systems.
- Ease of Use: No advanced configuration is needed, making it ideal for personal and professional environments alike.
-
Potential Downsides
The speed of file transfers can depend heavily on internet bandwidth and the size of the files. Nevertheless, the platform’s seamless combination of remote access and file sharing more than compensates for occasional speed variations.Transfer files to remote desktop with HelpWire
Step-by-Step Guide to File Transfers
YouTube Tutorial: Transferring Files Between Operator and Client
Using Windows Remote Desktop Connection (RDC)
-
How It Works
Utilize the built-in RDC tool on Windows by enabling file sharing through local drives. During setup:- Open RDC and click on Show Options.
- Access the Local Resources tab and select More under Local Devices and Resources.
- Check the boxes next to the drives you wish to share.
-
The Perks
Once connected, the shared drives will appear in the remote session’s File Explorer under ‘This PC,’ simplifying file copy-pastes from your local system. -
Challenges
File transfer can become sluggish with larger files or over a slow internet connection. Networking configurations might need adjustment for a smoother experience.
Windows 10 Remote Desktop App
-
How It Works
The Remote Desktop app (version 10.1.1107 and newer) includes drag-and-drop file transfer capabilities via clipboard sharing. This feature allows users to seamlessly copy files, text, or images between local and remote machines. -
Benefits
- Integrates directly with Windows, ensuring a streamlined experience.
- Synchronizes the clipboard for multi-purpose transfers.
-
Drawbacks
Make sure both devices are running compatible Windows versions and clipboard sharing is switched on. For large file transfers, speeds may be slower compared to alternatives.
Leveraging Cloud Storage Services
-
How It’s Done
Cloud platforms like Google Drive, Dropbox, and OneDrive provide another highly convenient approach. Here’s a simple workflow:- Upload files from your local machine to the cloud.
- Access the files via a web browser or dedicated app on your remote desktop and download them.
-
Advantages
- Accessibility: Retrieve files globally on any device with an internet connection.
- Multi-device compatibility and syncing.
- Built-in tools like document versioning for collaboration.
-
Limitations
While versatile, uploading and downloading files is only as fast as your internet connection. Free storage tiers might feel restrictive for heavy users, possibly necessitating a subscription upgrade.Links to popular cloud services:
FTP/SFTP: The Tech-Savvy Method
-
How It’s Configured
FTP (File Transfer Protocol) or its secure variant, SFTP, involves creating an FTP server on the remote machine. You’d then use an FTP client (like FileZilla) to facilitate encrypted file transfers. -
Why It’s a Great Fit
- Works well for transferring sizable files without worry.
- SFTP ensures data safety through encryption during transfers.
-
Considerations
Setting up an FTP server requires technical know-how:- Configuring ports.
- Establishing airtight security measures.
Due to this complexity, casual users may prefer more accessible alternatives.
Final Thoughts
Choosing the right file transfer method for remote desktop usage depends on your specific needs. Whether ease of use, security, or speed is your priority, there’s a solution tailored for you. While options like RDC and cloud storage provide flexibility, Helpwire emerges as a standout thanks to its user-friendliness, encryption, and all-in-one remote access capabilities. So, next time you’re managing files remotely, consider what works best for your unique requirements!
If you’re looking to transfer files using the Remote Desktop App, here’s what you gotta do (and yeah, I feel ya, Windows doesn’t make it scream “intuitive”).
-
File Transfer Through Clipboard Sharing:
If you’re using the Remote Desktop app (like the one baked into Windows), enable clipboard sharing first. In the app settings, under ‘Show Options,’ find the Local Resources tab. Check the Clipboard box. Now you can copy files on your local desktop, hop over to the remote session, and just paste them there. Note: Doesn’t work for folders (obviously, because why would things be simple). -
Map Your Local Drives:
Another sneaky trick? Use mapped drives. In the same ‘Local Resources’ tab, click More under Local Devices and Resources. Check the drives you want accessible during your remote session. These drives will show up in the remote system’s File Explorer, under “This PC.” Drag-and-drop is your friend here. Pro-tip: Don’t try this over snail-speed wifi unless you also enjoy watching paint dry. -
Forget All That and Use the Cloud:
Cloud solutions like Google Drive or OneDrive? Yeah, I know @mikeappsreviewer hyped them. While they can be slow, they’re dead easy. Upload your files locally, log in to your cloud account on the remote desktop, download. No setup drama, no permissions tantrums. -
FTP—If You’re Feeling Fancy:
Get an FTP client like FileZilla. Set up a quick local server (kinda techy), then ping your remote desktop with the server’s address. Not for the faint-hearted though – you might spend more time setting this up than actually transferring the files.
Real Talk: Clipboard sharing works for small files, but if you’re dealing with big stuff or folders, mapped drives win. Or honestly, just grab a USB stick and walk over to the remote machine if you can—it’s 2023 and somehow still wildly underrated.
Okay, first off, transferring files with Remote Desktop App (RDP) isn’t exactly rocket science, but Windows does an excellent job at making it feel that way, doesn’t it? So here’s a more direct way to handle your issue—minus the maze.
-
Skip the Clipboard Drama: Sure, clipboard sharing works…until it doesn’t. And dealing with tiny file limits and no folder transfers? Absolute déjà vu of 2010. It’s only good for the occasional screenshot or txt file. Don’t rely on it for “critical documents,” or you’ll be copying files halfway through the next decade.
-
Mapped Drives: Yes, this trick has already been mentioned, but let’s not over-glorify it. While ticking those little boxes in the “Local Resources” tab does the job, if your internet bandwidth is subpar, you’re in for a treat watching files crawl through that pipeline. Also, security risks! It’s like giving your remote machine VIP access to your entire hard drive. Spicy, right?
-
Third-Party Apps: Honestly, why overthink this? I saw @mikeappsreviewer hyping Helpwire, and I can’t totally disagree—having a dedicated app that merges file transfer and remote access seamlessly can save your sanity. But let’s not pretend this is the only unicorn in the park. Plenty of lightweight alternatives exist.
-
Cloud Storage Isn’t Always Your Savior: Sure, @cacadordeestrelas pushed the whole “upload-and-download” method using Google Drive or Dropbox, but let’s just say, if your files are gigantic and your internet is slow, you’ll be sitting there contemplating life choices while they upload to your tiny allotted 15GB free space. Works well for small files, though.
-
SFTP Isn’t ‘Quick’ for Beginners: FTP or SFTP setups sound cool, but for anyone who doesn’t want to turn their peaceful workday into a sweaty IT case study, steer clear unless you already know what SSH keys are.
TL;DR: If this is a one-off or urgent, quickly map your drives, or email/upload the files to the cloud temporarily for access. If you’re looking for something long-term, invest in a secure file-sharing app like Helpwire or explore direct VPN options. And if ALL else fails and the remote machine is local-ish? USB drive to the rescue—sometimes, low-tech actually wins the day.
Alright, so let’s cut through the noise and simplify this file transfer business with Remote Desktop App. No fluff, just the essentials, and some unfiltered thoughts on the options out there.
1. Using Built-in RDC Drive Sharing—Reliable but… Meh.
The trick of enabling drive sharing during the Remote Desktop setup (under the Local Resources tab) is simple, sure. But it’s clunky for large files, feels sluggish over poor networks, and exposes your local drive to the remote machine. While it’s functional for smaller workloads, it definitely lacks finesse—more like the “dad jeans” of file transfer methods.
2. Clipboard Sharing—Why, Microsoft?
Yes, clipboard sharing lets you drag-and-drop files, but good luck doing that with anything over 2MB or multiple folders. The quirks and tiny file limits make it borderline inconvenient. Honestly, it’s best reserved for quick text sharing or moving screenshots.
3. Cloud Storage—Brilliant or a Bandwidth Nightmare?
@cacadordeestrelas mentioned Google Drive, Dropbox, and OneDrive as great options—and they are! Except, try uploading a 2GB video on a slow connection. Painful. Cloud’s a lifesaver for casual transfers, but when time is tight or files are huge, it’s just frustrating. And if you max out your free storage limit, congrats, you’re in subscription territory.
4. FTP or SFTP—For the Tech Elite Only.
@yozora’s shout-out to SFTP has a point—it’s powerful stuff. But let’s be real: configuring an FTP server is the digital equivalent of building flat-pack furniture without instructions. IT pros might love it, but most users will wonder, “Why did I even start this?”
5. Helpwire—The Mightiest Multitasker.
@mikeappsreviewer hit a goldmine here. Helpwire absolutely nails remote file transfers with a smooth interface and top-notch encryption for peace of mind. No fiddly setups, no compatibility drama, and it works across OSes like a champ. Downsides? Well, major file transfers could still be haunted by bandwidth. But honestly, it’s a standout if you need a go-to solution for both remote access and file sharing. Perfect for ongoing needs, not just one-time emergencies.
6. Good Old USB Drive—You’re Kidding, Right?
Okay, but hear me out. If the remote PC is within walking/driving distance and nothing else works, slap the files on a USB stick and physically move them. Low-tech? Yes. Efficient for certain cases? Absolutely. Sometimes, the simplest solutions win.
My Take: Best Combo for Smooth Transfers
For long-term necessities, Helpwire is your MVP. But if you’re stuck in the moment and don’t want to commit:
- Small files: Clipboard or mapped drives.
- Large files: Cloud storage (if the connection is good) or map drives (if security isn’t a concern).
- Absolute desperation: Dust off that USB stick or email yourself the file.
Pick your poison, but don’t waste time over-complicating things. The goal? Get those critical documents moved and keep your sanity intact.