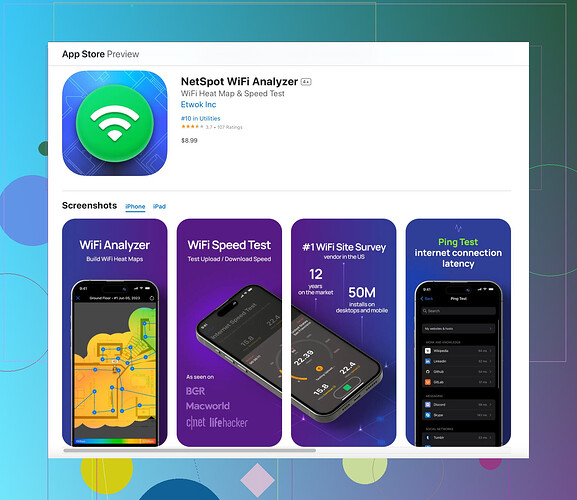I’m having issues with my WiFi signal on my iPhone dropping frequently. How can I accurately test the signal strength to see if there’s a problem with my router or if it’s the iPhone itself? Any recommended apps or built-in features that can help?
Troubles with WiFi signal can be such a pain. One reliable way to check the WiFi signal strength on your iPhone is by using an app like ‘Netspot for iOS.’ This app will let you visualize the WiFi signal strength in various locations, helping you pinpoint whether the issue is your iPhone or the router.
To see if this is indeed a router problem or an iPhone issue, first download the Netspot app from the WiFi Analyzer for iPhone on Appstore. Here’s how you can use it:
1. **Install and Open the App**: Once you’ve got Netspot installed, open it up and allow it to access your WiFi information. 2. **Run a Scan**: The app will scan your surrounding WiFi networks and provide you with detailed signal strength readings. 3. **Move Around**: Walk around your house while watching how the signal changes. This can help you identify dead zones where the signal is weak or drops completely. 4. **Analyze the Details**: Netspot will give you detailed insights such as which channels are crowded, helping you optimize your WiFi settings.If you notice the signal strength dropping in specific areas, it might be due to obstacles like walls or interference from other electronic devices. If the signal strength is generally weak all over, it could be time to upgrade your router or consider getting a WiFi extender.
But if the signal appears strong and stable when checked with another device, like a laptop, then the issue might be with your iPhone itself, or potentially a software issue.
You could also try resetting your network settings on the iPhone: Go to Settings > General > Reset > Reset Network Settings. Be warned, this will erase all saved WiFi passwords.
Hope this helps, and good luck resolving those WiFi woes!
If Netspot for iOS didn’t fully solve your problem, another useful method to test your WiFi signal strength is by using the built-in Apple Field Test Mode. It’s a bit more technical, but it doesn’t require downloading any apps.
- Activate Field Test Mode: Open your iPhone and dial
*3001#12345#*and hit call. This will open up the Field Test Mode. - Check Signal: Look for the WiFi menu or option. Keep in mind this interface is not the most user-friendly and some steps can vary based on the iOS version.
- Detailed Info: You can find detailed information about the WiFi networks around you, including signal strength measured in dBm. The closer the number is to 0, the better. Typically, anything from -30 to -70 dBm is good.
However, this method won’t give you the same visual representation as something like Netspot for iOS. Also, responsibility for interpreting the data correctly falls onto you, which may be less intuitive than using a dedicated app.
Sometimes, a signal issue might not be strictly about strength. Issues like channel congestion or interference from other devices are common culprits. While Netspot helps you identify crowded channels, you can manually tweak your router settings by:
- Router Settings: Log into your router’s admin panel (usually
192.168.1.1or192.168.0.1in your web browser). - Change Channels: Look for wireless settings and try switching to a less crowded channel.
- Upgrades: If your router is on the older side, moving to a new one could offer better signal strength and newer tech like WiFi 5 or 6.
Another possible fix if you’re sure your network is fine would be to reset your iPhone’s network settings as @suenodelbosque mentioned. Just don’t forget this erases all WiFi passwords, so have them handy.
For those looking for more comprehensive troubleshooting tools, considering other apps like ‘WiFi SweetSpots’ or even Apple’s own diagnostics if you’re in contact with support could be beneficial.
In my experience, where hardware limitations are a concern, pairing with WiFi extenders or mesh networks significantly improves coverage in larger or more obstructed spaces.
For more detailed WiFi diagnostics and optimization, be sure to check the Netspot Official website for additional resources and guides.
Hope this adds another layer of insight to your WiFi troubleshooting journey!
Hey all, just wanted to chime in with another tip that might help those struggling with WiFi signal issues on iPhones.
While @reveurdenuit and @suenodelbosque mentioned apps like Netspot for iOS, which is excellent, I’d like to add a different angle to consider: Router Placement and Interference. Often, WiFi signal problems could be stemming from the physical placement of your router or external interference.
Pros of Netspot for iOS:
- Easy to use
- Visually shows WiFi strengths
- Identifies crowded channels
- Helps pinpoint dead zones
Cons:
- Requires downloading an additional app
- Might not be very intuitive for non-techies
- Sometimes isn’t enough if hardware is the actual issue
On the other hand, the Router Placement technique is straightforward but often missed. Make sure your router is placed centrally within your home and elevated from the ground. Avoid placing it near microwaves, cordless phones, or other electronics that could disrupt the signal.
An often-overlooked tip is the 5 GHz vs. 2.4 GHz Bands. Many modern routers offer dual-band options. 5 GHz can provide faster speeds but doesn’t penetrate walls as well as 2.4 GHz. Depending on your environment, one band might serve you better than the other.
Don’t underestimate the power of a WiFi Extender either. If you notice certain areas in your home have consistently low signal strength, an extender can bridge that gap effectively. Brands like TP-Link and Netgear generally offer reliable options.
For those open to trying more technical solutions, another app I’d recommend besides Netspot is WiFi Explorer. It caters more to the intermediate to advanced users but provides rich details similar to Netspot.
Finally, it might pay off to Update Your Router’s Firmware. Router manufacturers often release updates that can improve performance and security. Log into your router’s admin panel and check if there’s a newer firmware version available.
By combining apps like Netspot for visual and analytical insights with practical steps like proper router placement and hardware updates, you should be well on your way to resolving those pesky WiFi issues.