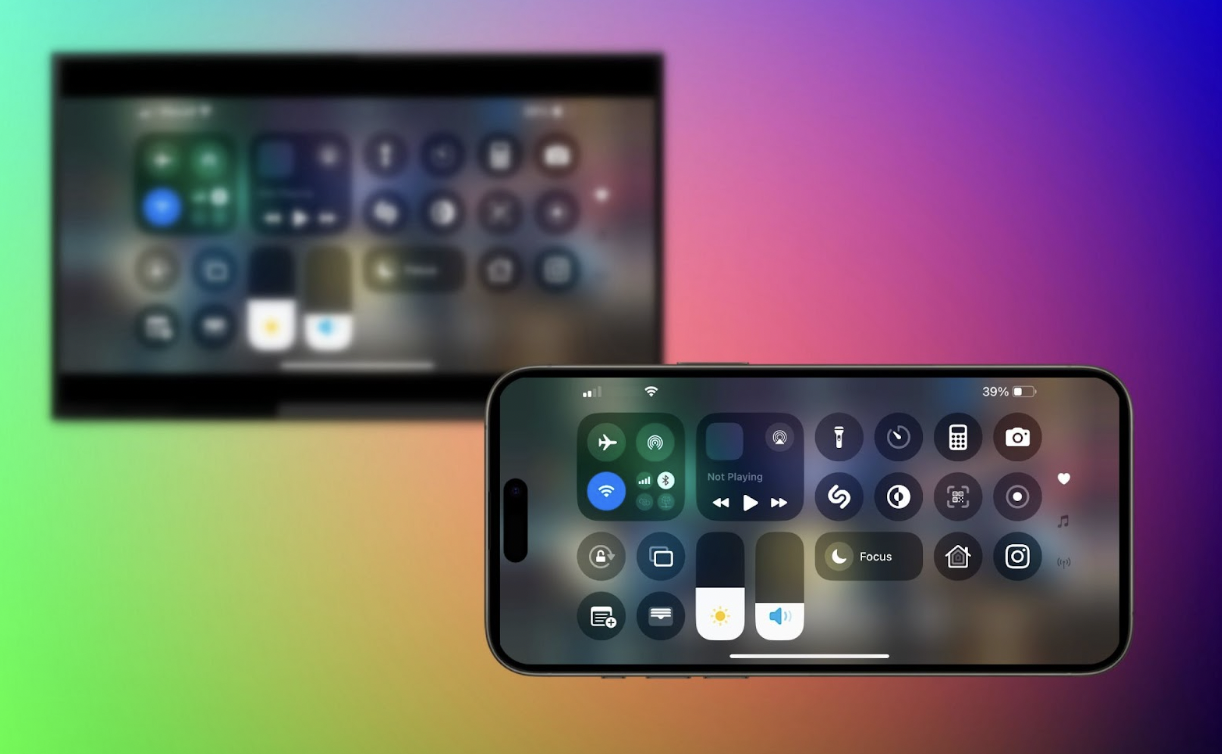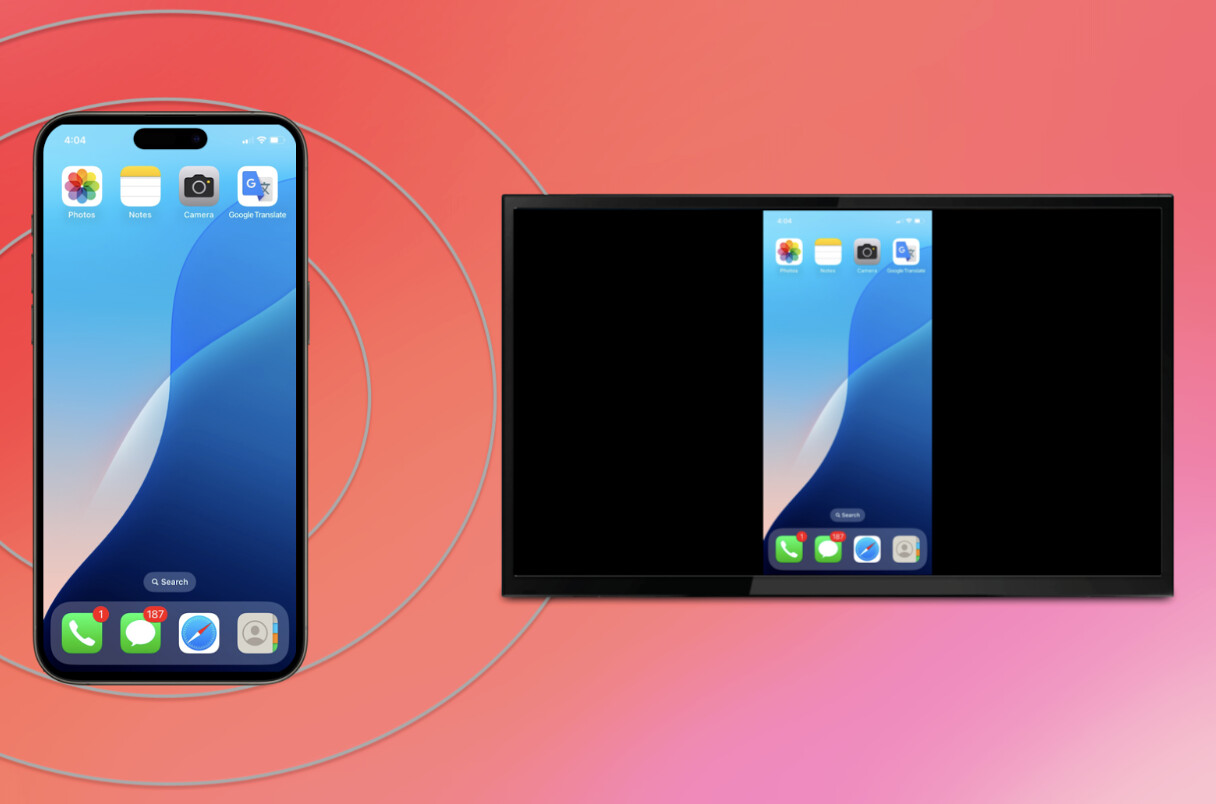I’m struggling to mirror my iPhone to my Smart TV. I’ve tried everything I can think of but can’t get it to work. Any advice on how to screen mirror an iPhone to a Smart TV?
Whew, understanding how screen mirroring works can be a headache! If you’re struggling to mirror your iPhone to a Smart TV, there are a few classic steps to check:
-
Ensure Compatibility: Not all Smart TVs support AirPlay, which is Apple’s go-to for screen mirroring. Check your TV’s manual or specifications on the manufacturer’s website.
-
Connect to Same Network: Both your iPhone and Smart TV must be connected to the same Wi-Fi network. If they’re on different networks, they won’t find each other.
-
Enable Features on TV: For TVs supporting AirPlay, make sure it is enabled. This is often found in the TV’s settings under Network or Screen Mirroring settings.
-
Step-by-Step AirPlay:
- Swipe down from the top-right corner of your iPhone screen to open the Control Center.
- Tap “Screen Mirroring” and select your TV’s name from the list that appears.
- If prompted, enter the code shown on your TV screen.
If AirPlay isn’t available or you prefer another solution, consider using an app to mirror your iPhone screen to a TV. This handy tool helps you broadcast your iPhone’s display to your TV effortlessly.
To use the DoCast app:
- Download and install DoCast from the App Store.
- Follow the instructions within the app to pair with your Smart TV.
- You should be able to mirror your screen without the usual hassle.
Sometimes it’s just easier to go with a dedicated app like DoCast because it simplifies the process and might offer better compatibility than built-in solutions.
If wireless methods aren’t working or your TV doesn’t support AirPlay or casting, a wired connection is the most reliable alternative. It’s simple to set up and doesn’t require Wi-Fi or any special app. Here’s how to mirror your iPhone to a Smart TV using an HDMI adapter:
- Buy a Lightning-to-HDMI adapter.
- Connect your iPhone to the TV using the adapter + HDMI cable.
- Switch your TV to the correct HDMI input. It mirrors instantly.
If you let me know your TV brand and model, I can give you more specific instructions.
Oh boy, screen mirroring can be a real hassle sometimes, can’t it? While I mostly agree with @byteguru’s points, let’s throw a couple of more suggestions into the mix:
-
Update Everything: Make sure both your iPhone and your Smart TV have the latest firmware updates. Sometimes compatibility issues are due to outdated software.
-
Restart Devices: It might sound too basic, but restarting both your iPhone and Smart TV can often work wonders.
-
Try a Wired Connection: If AirPlay isn’t cooperating, some Smart TVs support screen mirroring through a wired connection. Use a Lightning Digital AV Adapter to connect your iPhone to your TV using an HDMI cable. It’s foolproof and generally faster than wireless options.
-
Check Firewall Settings: If you’re using a complex Wi-Fi network (like at work or school), firewall settings might be getting in the way. Double-check them or try a simpler network setup.
-
Third-Party Solutions: Sure, AirPlay is Apple’s go-to, but sometimes using another app can make life easier. You’ve already mentioned the DoCast app, which is awesome. It’s like a one-stop shop for screen mirroring. Just download it, follow the instructions, and you’re golden.
In case you prefer a visual guide, check out this screen mirroring video tutorial
which breaks down the steps in a clear, easy-to-follow manner.
So don’t despair! Even if it feels like you’ve tried everything, a little tweak here or there can often make a big difference. You’ll be binge-watching your favorite shows on the big screen in no time.
Let’s cut to the chase. You’ve got an iPhone and a Smart TV that refuse to talk. Beyond the standard AirPlay rigmarole, consider the almighty HDMI Cable Method:
- Equipment: Get a Lightning Digital AV Adapter and an HDMI cable.
- Connect: Plug one end of the HDMI cable into your TV, and the other into the adapter.
- Adapter to iPhone: Connect the adapter to your iPhone.
- Select Input: On your TV, switch the input to the corresponding HDMI port.
Pros & Cons of DoCast
Pros:
- Easy Setup: Install, connect, mirror. Done.
- Enhanced Compatibility: Bypasses some built-in features’ limitations.
Cons:
- Device Limitations: Might not support all TV models.
- Potential Lag: Wirelessly mirroring can introduce lag, depending on network stability.
Actually, folks like @yozora and @byteguru missed a point about firewall settings and how network restrictions can mess with your mirroring attempts.
Competitors in the Ring:
- Anker Nebula: Known for robust, low-latency mirroring.
- LetsView: Provides cross-platform support but also relies on your Wi-Fi quality.
Still stuck? Just update your devices and restart both. You’d be surprised how often the basic fixes work. Happy mirroring!