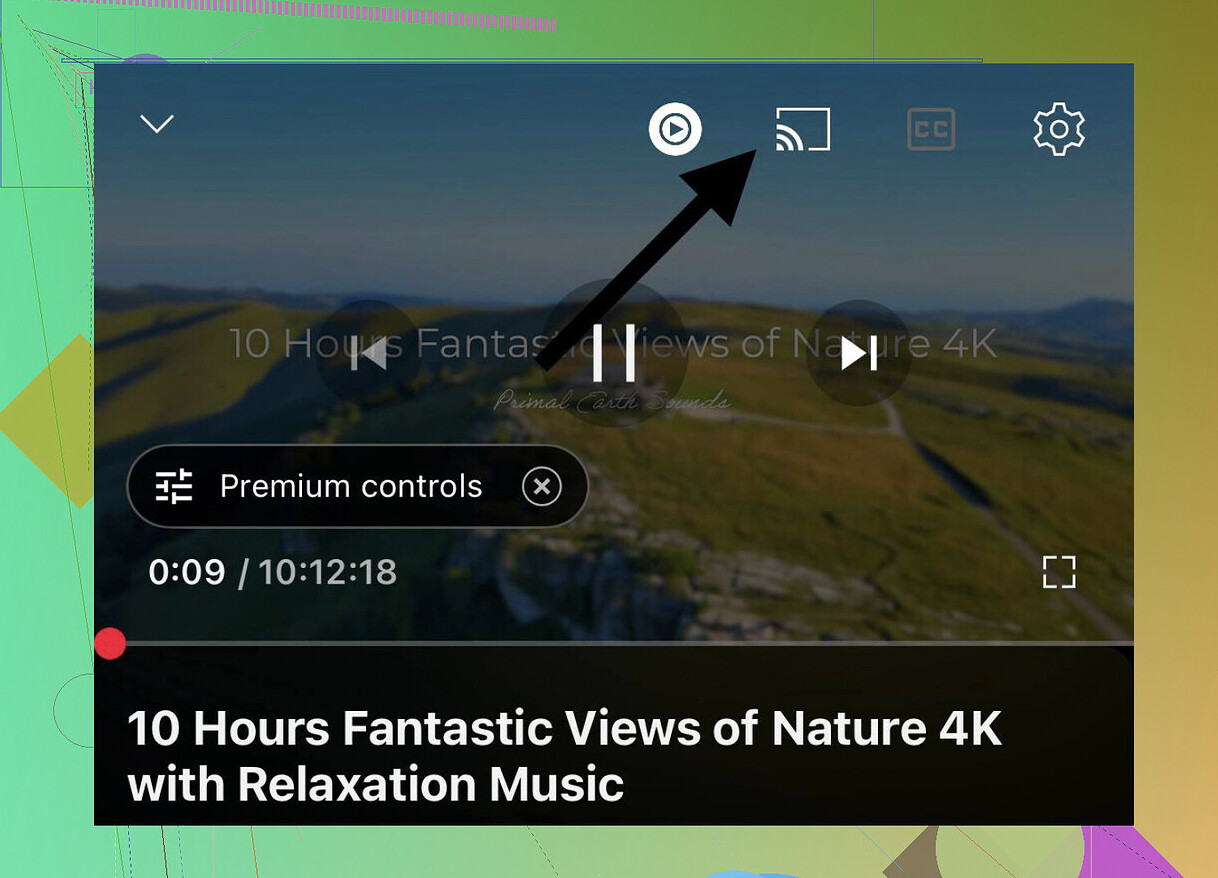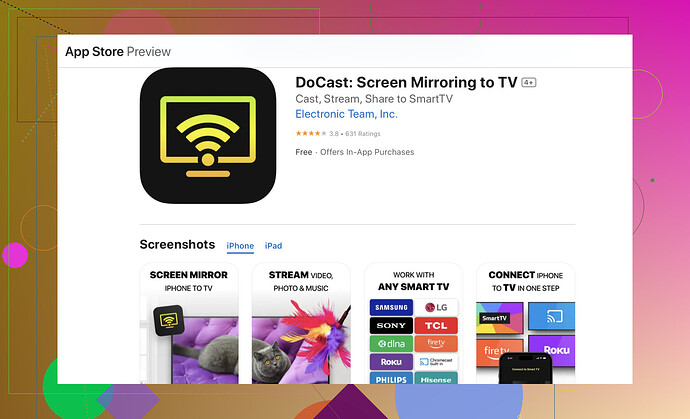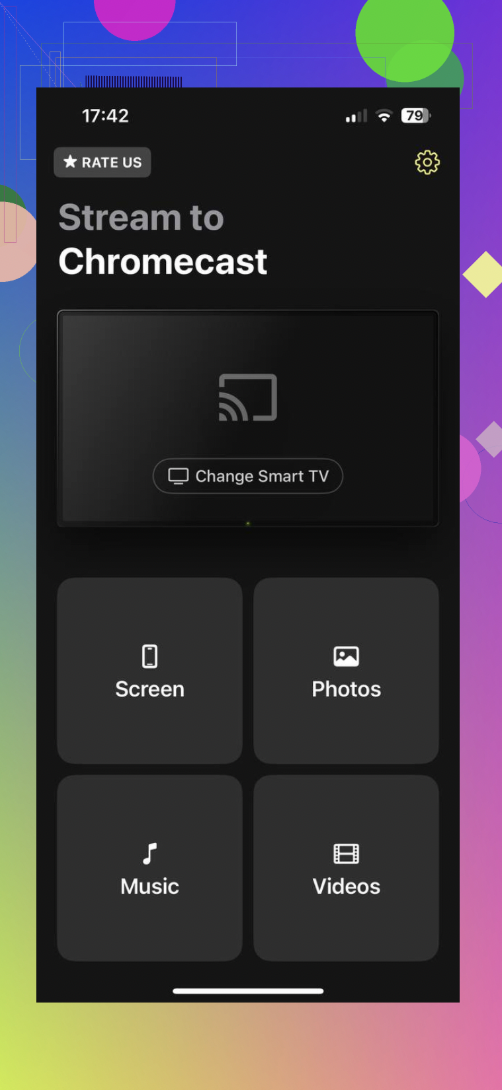I recently bought a Chromecast but can’t figure out how to use it with my iPhone. I want to stream content from my phone to my TV, but I’m stuck. Can anyone guide me through the steps to set this up?
Here’s a step-by-step guide to help you use Chromecast with your iPhone and start streaming to your TV in minutes.
1. Plug in and set up your Chromecast
- Connect the Chromecast to your TV’s HDMI port and plug in the power cable.
- Turn on your TV and switch to the correct HDMI input.
-
Install Google Home: Download and open the Google Home app on your iPhone. Open the app and sign in with your Google account. This app is your control center for the Chromecast.
-
Set up your Chromecast in the Google Home app
- The app should automatically detect your Chromecast nearby.
- Tap “Set up device” → “New device”, and follow the on-screen instructions.
- You’ll be asked to choose a Wi-Fi network and link your device.
- Start casting from your iPhone
Once setup is complete, here’s how to stream content:
➤ From supported apps (YouTube, Netflix, Spotify, etc.):
- Open the app (e.g., YouTube).
- Tap the Cast icon (rectangle with Wi-Fi symbol in the corner).
- Select your Chromecast device.
- Play a video — it will now stream to your TV!*
- Screen Mirroring:
To mirror your screen (not natively supported by iPhone):
If you want to mirror your entire iPhone screen to your TV, download the DoCast app. It’s super user-friendly and lets you mirror your iPhone screen easily.
- Once downloaded, open the DoCast app, and follow the instructions to start mirroring your screen.
- Your screen should now be mirrored on your TV through the Chromecast.
Pros:
- Lets you mirror your iPhone screen to Chromecast, Fire TV, Roku, Samsung, LG, and other popular brands
- Supports casting of local photos and videos
- Simple setup and clean interface
Cons:
- Screen mirroring is only available in the paid version
Conclusion
Even though iPhones don’t have native Chromecast screen mirroring, casting from supported apps is seamless, and third-party apps like DoCast fill the gap for mirroring. Once you’ve gone through the setup in the Google Home app, streaming your favorite content is just a tap away.
Let me know what kind of content you want to cast — I can suggest the best app for it!
Happy streaming!
@nachtschatten’s response covers most of the essentials pretty well, but let’s delve into some additional tips and alternative methods to get your streaming on.
First of all, if you’re totally new to this, keep in mind that the Google Home setup can be a bit finicky. During setup, the Google Home app will ask you to confirm a code displayed on both your iPhone and TV—make sure you see the same code on both devices.
-
Wi-Fi Connectivity: If your Chromecast isn’t showing up, it might be a Wi-Fi issue. Ensure your iPhone isn’t using a different frequency band (like 5GHz) if your Chromecast can only connect to 2.4GHz.
-
Alternative Apps: Apps like AirScreen and Replica also allow you to mirror your iPhone screen. Sometimes people favor these over DoCast because they might offer slightly different features or user interfaces.
-
Browser Casting: If you’re keen on streaming from the web, apps like Plex or Web Video Cast can be a godsend. They allow you to cast web videos by entering the video URL in the app.
-
YouTube and Netflix quirks: These apps update frequently, and occasionally a bug can cause casting issues. Ensure they are updated to the latest version available on your iPhone.
If you’ve got trouble with Chromecast not showing up, try toggling Wi-Fi off and on on your iPhone. Also, a router restart can sometimes clear issues with device visibility.
For further steps on how to cast your iPhone to Chromecast, this guide might help you out.
The key takeaway here is patience. The tech is sometimes a bit tricky, but once it works, it’s magic. So keep tweaking, restarting, and updating, and you should be golden in no time.
Here’s an analytical breakdown of how to get your Chromecast working with your iPhone, building on insights from @waldgeist and @nachtschatten:
-
Google Home App: Essential for initial setup. Follow the in-app guide meticulously. Be alert for code mismatches between the TV and iPhone; they should match.
-
Wi-Fi Compatibility: If your iPhone is using a 5GHz band, check that your Chromecast supports it. Inconsistent bands can thwart connectivity.
-
App Permissions: Some apps need permissions to use local networks. Check the app settings in your iPhone’s “Privacy” menu.
-
Screen Mirroring Tools:
- DoCast: User-friendly and effective. Pros include ease of use and compatibility. Cons: occasional lags, and some features are paywalled.
- AirScreen and Replica: Viable alternatives with unique interfaces. They offer similar functionalities with different UI preferences.
-
Content Casting Specifics: For apps like Netflix and YouTube, ensure they are up-to-date to avoid glitches.
-
Browser-Based Casting: Consider Plex or Web Video Cast. They allow web-based video streaming by entering URLs.
-
General Troubleshooting: Restarting devices can resolve many issues. Make sure the firmware for both iPhone and Chromecast is the latest.
While @waldgeist and @nachtschatten have laid out the essentials well, the devil is in the details. If DoCast doesn’t meet all your needs, Apps like AirScreen might fill those gaps. Remember, persistence is key to resolving tech hiccups.
Happy streaming!