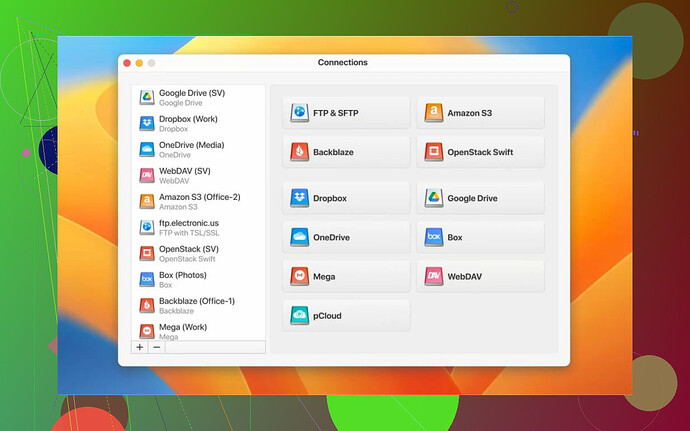Having trouble uploading files to Google Drive. Not sure if it’s a connection issue or a step I’m missing. Could really use some guidance to figure this out.
If you’ve been searching for a seamless solution to manage your cloud storage and effortlessly add files to Google Drive, here’s an option worth exploring: CloudMounter. This application works like a dream, transforming the way you handle files online and making cloud storage feel as simple as handling local folders on your computer.
Let’s imagine—a scenario many of us know too well—you’re juggling files across multiple storage platforms. Your work presentations are on Google Drive, personal photos are housed in OneDrive, and that large video project? Living rent-free somewhere in Dropbox. The chaos is real. But CloudMounter? It’s like having that magical universal remote—bringing everything together in one place.What’s unique? Unlike some other applications that require endless downloads or complex synchronization steps, CloudMounter integrates directly with your Google Drive as if it’s a local disk on your machine. Need to upload a file? That’s as simple as drag-and-drop. It eliminates the need for bulky desktop sync folders or manual uploads through your browser.
For those who value privacy, CloudMounter has your back. It uses end-to-end encryption, ensuring your files stay secure whether you’re managing private files or sensitive work documents.
And if your world doesn’t stop with Google Drive, don’t worry—it plays well with others too. CloudMounter supports other popular cloud storage services like Amazon S3, Dropbox, and even FTP servers. Think of it as your gateway to effortlessly manage all your virtual storage under one roof.
Whether you’re a freelancer who needs streamlined access to multiple client folders, a student collaborating with classmates on shared documents, or just someone tired of shuffling files back and forth, this tool is like a breath of fresh air for optimized workflows.
Real talk? Once everything’s set up, it feels almost too easy. If you’re ready for a game-changer, check it out—you might just wonder how you ever lived without it.
First off, let’s make sure the basics are covered—sometimes the simplest step is the one we overlook. To upload files to Google Drive, go to drive.google.com, log into your Google account, and either drag and drop the files into your Drive window or click “+ New” in the top left and select “File upload” or “Folder upload.” If it just spins endlessly or throws errors, it might actually be your connection. Test your internet speed and make sure you’re not dealing with a spotty network.
That said, Google Drive isn’t always the most graceful tool when uploading large files or times when the connection is flaky. I know what @mikeappsreviewer mentioned about CloudMounter, and yeah, it’s solid for integrating different drives. What makes it interesting is that it lets you treat your cloud storage like a regular external drive, so you can just… drag and drop as if it’s your local storage. It simplifies large-scale uploads by skipping the whole browser upload process. Definitely worth considering if you’re juggling files across multiple platforms.
On the other hand—here comes my “but”—this may not necessarily fix your immediate problem, especially if Google Drive itself is acting like a diva. Before jumping to external tools, try some troubleshooting steps:
- Check storage space in your Google account. Google loves to ghost uploads once you hit that storage cap.
- Clear your browser cache. Sounds generic, but trust me, it works—Google Drive can get temperamental with old cache data.
- Use a different browser. If you’re on Chrome (ironically), try Firefox or Edge to rule out a browser issue.
If you’re still stuck after this, maybe look into handy solutions like CloudMounter to change the way you manage uploads entirely. At least it cuts through the laggy drama some cloud interfaces put you through.
Alright, so you’re struggling with uploading files to Google Drive, huh? Trust me, we’ve all been there, staring at an upload bar that feels like it’s moving slower than a snail on vacation. The basics have been covered by @mikeappsreviewer and @espritlibre, and while they made some fair points (especially about testing your connection and clearing cache), let me throw in a few more tips that might help you get unstuck without reinventing the wheel.
-
Size Matters: Are your files super large? Google Drive can sometimes choke when dealing with large uploads, especially if you’ve got a mid-tier internet plan. Splitting files into smaller chunks with a ZIP tool before uploading might help. Once they’re on Drive, you can merge them if needed.
-
Mobile App Shortcut: Have you tried uploading directly from the Google Drive app on your phone? For some reason, the app tends to handle uploads better than the web browser. Open the app, hit the ‘+’ button and upload files that way—it’s surprisingly bug-resistant.
-
Incognito Mode Saves the Day: If clearing your cache didn’t work, try incognito mode (yes, the one people pretend they don’t use for other stuff). It sometimes bypasses pesky browser extensions that could be interfering with the upload process.
-
Alternative Networks or Devices: If your upload suffers a connection hiccup, test it on another Wi-Fi network or even use your mobile data as a hotspot (if you’re not on a super restrictive data plan). Alternatively, a quick test on another device can rule out whether it’s an issue specific to your computer/browser.
Now about CloudMounter—since they already brought it up, yeah, it’s actually a solid option, especially if the Google Drive interface continues to give you grief. You can use it to mount your Google Drive as if it’s another local drive on your computer, making uploads and file management WAY easier. Plus, it supports other cloud platforms, so if you’re juggling between Dropbox, OneDrive, or Amazon S3, you can bring it all together under one roof. If you’re curious, check out this efficient cloud storage manager. Honestly, if you hate traditional browser uploading, this is a game-changer.
That said, I wouldn’t jump straight to external tools unless you’ve tried everything else. Google, as annoying as it can be, tends to work fine once all little kinks are ironed out. So yep, troubleshoot a bit more before giving up, unless you’re itching to try that drag-and-drop magic CloudMounter promises. If nothing else, it’ll save you the frustration of punching your screen when Google Drive decides it’s just not in the mood to cooperate!