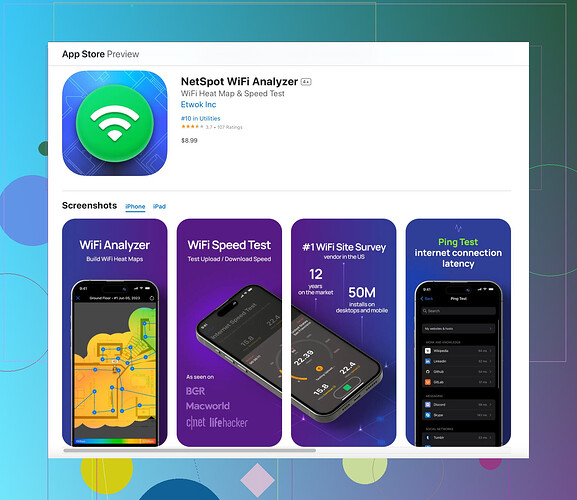Ik heb problemen met mijn WiFi-signaal op mijn iPhone dat vaak wegvalt. Hoe kan ik nauwkeurig de signaalsterkte testen om te zien of er een probleem is met mijn router of dat het de iPhone zelf is? Zijn er aanbevolen apps of ingebouwde functies die kunnen helpen?
Problemen met WiFi-signaal kunnen zo’n last zijn. Een betrouwbare manier om de WiFi-signaalsterkte op je iPhone te controleren is door een app zoals ‘Netspot voor iOS’ te gebruiken. Deze app laat je de WiFi-signaalsterkte op verschillende plaatsen visualiseren, zodat je kunt achterhalen of het probleem bij je iPhone of de router ligt.
Om te zien of dit inderdaad een routerprobleem of een iPhone-probleem is, download je eerst de Netspot-app vanuit de WiFi Analyzer voor iPhone in de Appstore. Zo gebruik je het:
1. **Installeer en Open de App**: Zodra je Netspot hebt geïnstalleerd, open je het en geef je het toegang tot je WiFi-informatie. 2. **Voer een Scan uit**: De app scant je omliggende WiFi-netwerken en geeft je gedetailleerde signaalsterktemetingen. 3. **Beweeg Rond**: Loop door je huis terwijl je kijkt hoe het signaal verandert. Dit kan je helpen dode zones te identificeren waar het signaal zwak is of volledig wegvalt. 4. **Analyseer de Details**: Netspot geeft je gedetailleerde inzichten, zoals welke kanalen drukbezet zijn, wat je helpt je WiFi-instellingen te optimaliseren.Als je merkt dat de signaalsterkte in specifieke gebieden afneemt, kan dit komen door obstakels zoals muren of interferentie van andere elektronische apparaten. Als het signaal over het algemeen zwak is, kan het tijd zijn om je router te upgraden of een WiFi-extender te overwegen.
Maar als het signaal sterk en stabiel lijkt wanneer je het controleert met een ander apparaat, zoals een laptop, dan ligt het probleem mogelijk bij je iPhone zelf, of mogelijk een softwareprobleem.
Je kunt ook proberen je netwerkinstellingen op de iPhone te resetten: Ga naar Instellingen > Algemeen > Reset > Reset Netwerkinstellingen. Let op, dit zal alle opgeslagen WiFi-wachtwoorden wissen.
Hoop dat dit helpt, en veel succes met het oplossen van die WiFi-problemen!
Als Netspot voor iOS je probleem niet volledig heeft opgelost, is een andere nuttige methode om de sterkte van je WiFi-signaal te testen door gebruik te maken van de ingebouwde Apple Field Test Mode. Het is een beetje technischer, maar het vereist geen apps te downloaden.
- Activeer Field Test Mode: Open je iPhone en bel
*3001#12345#*en druk op bellen. Dit opent de Field Test Mode. - Controleer Signaal: Zoek naar het WiFi-menu of optie. Houd er rekening mee dat deze interface niet de meest gebruiksvriendelijke is en enkele stappen kunnen variëren op basis van de iOS-versie.
- Gedetailleerde Informatie: Je kunt gedetailleerde informatie vinden over de WiFi-netwerken om je heen, inclusief signaalsterkte gemeten in dBm. Hoe dichter het nummer bij 0 is, hoe beter. Typisch is alles van -30 tot -70 dBm goed.
Deze methode geeft echter niet dezelfde visuele weergave als iets als Netspot voor iOS. Ook valt de verantwoordelijkheid voor het correct interpreteren van de gegevens op jou, wat minder intuïtief kan zijn dan het gebruik van een dedicated app.
Soms kan een signaalprobleem niet strikt over sterkte gaan. Problemen zoals kanaalcongestie of interferentie van andere apparaten zijn veelvoorkomende boosdoeners. Terwijl Netspot je helpt drukke kanalen te identificeren, kun je je routerinstellingen handmatig aanpassen door:
- Routerinstellingen: Log in op het adminpaneel van je router (meestal
192.168.1.1of192.168.0.1in je webbrowser). - Kanalen Wijzigen: Zoek naar draadloze instellingen en probeer een minder druk kanaal te selecteren.
- Upgrades: Als je router wat ouder is, kan het overschakelen naar een nieuwe ervoor zorgen dat je een beter signaal krijgt en nieuwere technologie zoals WiFi 5 of 6.
Een andere mogelijke oplossing als je zeker weet dat je netwerk in orde is, zou zijn om de netwerkinstellingen van je iPhone te resetten zoals @suenodelbosque noemde. Vergeet dan niet dat dit alle WiFi-wachtwoorden wist, dus zorg dat je ze bij de hand hebt.
Voor degenen die op zoek zijn naar meer uitgebreide tools voor probleemoplossing, kunnen andere apps zoals ‘WiFi SweetSpots’ of zelfs Apple’s eigen diagnostiek als je in contact bent met support nuttig zijn.
Uit mijn ervaring, waar hardwarebeperkingen een zorg zijn, verbetert het koppelen met WiFi-extenders of mesh-netwerken de dekking aanzienlijk in grotere of meer hinderlijke ruimtes.
Voor meer gedetailleerde WiFi-diagnostiek en optimalisatie, bekijk zeker de Netspot Officiële website voor aanvullende bronnen en gidsen.
Hopelijk voegt dit een nieuwe laag inzicht toe aan je WiFi-probleemoplossingsreis!
Hey allemaal, ik wilde even binnenvallen met een andere tip die misschien kan helpen bij WiFi-signaalproblemen op iPhones.
Hoewel @reveurdenuit en @suenodelbosque apps zoals Netspot voor iOS noemden, wat uitstekend is, wil ik een andere invalshoek toevoegen: Routerplaatsing en Interferentie. Vaak kunnen WiFi-signaalproblemen voortkomen uit de fysieke plaatsing van je router of externe interferentie.
Voordelen van Netspot voor iOS:
- Eenvoudig in gebruik
- Toont visueel WiFi-sterktes
- Identificeert drukke kanalen
- Helpt bij het lokaliseren van dode zones
Nadelen:
- Vereist het downloaden van een extra app
- Misschien niet erg intuïtief voor niet-technische gebruikers
- Soms niet voldoende als hardware het daadwerkelijke probleem is
Aan de andere kant is de Routerplaatsings-techniek eenvoudig maar vaak over het hoofd gezien. Zorg ervoor dat je router centraal in je huis is geplaatst en van de grond is geheven. Vermijd plaatsing in de buurt van magnetrons, draadloze telefoons of andere elektronica die het signaal kunnen verstoren.
Een vaak over het hoofd gezien tip is de 5 GHz vs. 2,4 GHz banden. Veel moderne routers bieden dual-band opties. 5 GHz kan hogere snelheden bieden maar dringt minder goed door muren dan 2,4 GHz. Afhankelijk van je omgeving, kan de ene band je beter van dienst zijn dan de andere.
Onderrschat ook niet de kracht van een WiFi-versterker. Als je merkt dat bepaalde gebieden in je huis consequent een zwakke signaalsterkte hebben, kan een versterker die kloof effectief dichten. Merken zoals TP-Link en Netgear bieden over het algemeen betrouwbare opties.
Voor degenen die openstaan voor meer technische oplossingen, zou ik naast Netspot ook de app WiFi Explorer aanbevelen. Deze richt zich meer op de gemiddelde tot geavanceerde gebruikers maar biedt rijke details vergelijkbaar met Netspot.
Tot slot kan het lonen om de Firmware van je Router bij te werken. Routerfabrikanten brengen vaak updates uit die de prestaties en veiligheid kunnen verbeteren. Log in op het beheerpaneel van je router en controleer of er een nieuwere firmwareversie beschikbaar is.
Door apps zoals Netspot voor visuele en analytische inzichten te combineren met praktische stappen zoals juiste routerplaatsing en hardware-updates, zou je goed op weg moeten zijn om die vervelende WiFi-problemen op te lossen.