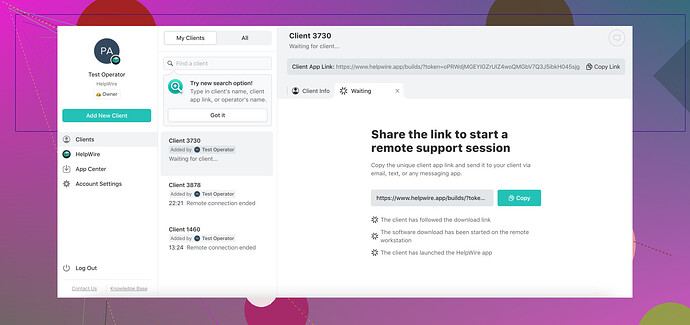Ho lasciato il mio computer di lavoro in ufficio e devo accedere a dei file importanti. Qualcuno può guidarmi su come collegarmi da remoto? Ho Windows 10. Grazie!
Hai bisogno dei passaggi per accedere da remoto al mio computer
Se hai lasciato il tuo computer di lavoro con Windows 10 in ufficio e hai bisogno di accedere ad alcuni file, puoi farlo da remoto utilizzando diversi metodi. Ecco una guida passo-passo:
-
Abilita Desktop Remoto:
- Vai su ‘Impostazioni’ > ‘Sistema’ > ‘Desktop Remoto’ sul tuo computer di lavoro.
- Attiva l’interruttore ‘Abilita Desktop Remoto’ su On.
- Sotto, vedrai il nome del computer, annotalo in quanto ti servirà.
-
Configurazione Firewall:
- Assicurati che il firewall consenta le connessioni Desktop Remoto. Vai su ‘Pannello di Controllo’ > ‘Sistema e Sicurezza’ > ‘Windows Defender Firewall’ > ‘Consenti un’app o una funzione attraverso il Windows Defender Firewall’.
-
Trova l’Indirizzo IP:
- Apri il Prompt dei Comandi e digita
ipconfig. Annota l’indirizzo IPv4.
- Apri il Prompt dei Comandi e digita
-
Configura una VPN (Virtual Private Network):
- Se il tuo computer di lavoro è dietro un firewall aziendale, avrai bisogno di una connessione VPN per accedere dall’esterno. Questo di solito viene fornito dal reparto IT.
-
Accesso dalla Posizione Remota:
- Sul tuo computer di casa (o ovunque tu sia), apri l’applicazione Connessione Desktop Remoto.
- Digita l’indirizzo IP o il nome del computer.
- Inserisci le credenziali di accesso della tua macchina di lavoro.
Alternativamente, potresti trovare un software di accesso remoto facile da usare come HelpWire più semplice, specialmente se devi accedere regolarmente al tuo computer di lavoro. Fornisce una connessione senza problemi senza dover affrontare configurazioni complesse.
--- come accedere da remoto al mio computer gratuitamenteEsplora varie opzioni per l’accesso remoto gratuito al tuo computer utilizzando strumenti integrati e applicazioni di terze parti.
Ciao! Se stai cercando di accedere al tuo computer di lavoro da remoto e i passaggi forniti non corrispondono esattamente alle tue esigenze, considera questo metodo alternativo che potrebbe funzionare meglio a seconda della tua configurazione:
-
Usa TeamViewer o AnyDesk:
- Innanzitutto, scarica e installa TeamViewer o AnyDesk sia sul tuo computer di lavoro che su quello di casa.
- Sul computer di lavoro, avvia l’applicazione e ti verrà fornito un ID e una password.
- Sul computer di casa, avvia l’app e inserisci l’ID e la password. Questo ti consente di accedere direttamente al tuo computer di lavoro come se fossi seduto davanti ad esso.
-
Servizi Cloud:
- Se la maggior parte dei tuoi bisogni sono file, utilizzare un servizio di archiviazione cloud come Dropbox, Google Drive o OneDrive potrebbe essere la soluzione più semplice. Carica i file importanti sul cloud quando sei in ufficio.
-
Accesso Remoto tramite Browser:
- Chrome Remote Desktop è un altro strumento facile da usare. Installa l’estensione Chrome Remote Desktop dal Chrome Web Store sia sul tuo computer di lavoro che su quello di casa.
- Abilita le connessioni remote sul computer di lavoro e prendi nota del codice di accesso.
- Dal computer di casa, utilizza l’app web Chrome Remote Desktop e inserisci il codice di accesso per connetterti.
-
Strumenti Professionali:
- Per un processo semplificato senza configurazioni complesse, prova HelpWire. Questo software fornisce un facile accesso al tuo desktop remoto con meno passaggi rispetto ai metodi tradizionali. Puoi trovarlo qui.
A volte, le configurazioni VPN possono essere complesse e tecniche; inoltre, le politiche di sicurezza delle aziende possono renderle complicate. Affrontare problemi di firewall può anche essere una seccatura. Se hai bisogno frequentemente di accesso remoto, qualcosa di stabile e facile da usare come HelpWire può farti risparmiare un sacco di problemi.
Spero che ti sia utile e buona fortuna!
come configurare il desktop remoto sul mio Mac:
Vuoi controllare il tuo Mac da remoto? Configurare il Desktop Remoto sul tuo Mac è semplice e ti consente di accedere al tuo computer da qualsiasi luogo. Ecco una guida passo passo per configurare il Desktop Remoto sul tuo Mac:
-
Controlla le Preferenze di Sistema:
- Vai su ‘Preferenze di Sistema’ > ‘Condivisione’.
- Seleziona la casella accanto a ‘Gestione remota’.
-
Abilita l’Accesso degli Utenti:
- Clicca su ‘Impostazioni computer’ e abilita ‘Gli spettatori VNC possono controllare lo schermo con una password’. Imposta una password sicura.
- Sotto ‘Consenti accesso a’, scegli ‘Tutti gli utenti’ o seleziona utenti specifici.
-
Trova l’Indirizzo IP:
- Prendi nota dell’indirizzo IP del Mac mostrato nella finestra Condivisione.
-
Usa un Visualizzatore VNC o un’App di Desktop Remoto:
- Scarica un visualizzatore VNC come RealVNC o utilizza l’app Microsoft Remote Desktop.
- Inserisci l’indirizzo IP del tuo Mac e la password impostata per connetterti.
-
Configurazione del Firewall:
- Assicurati che le impostazioni del firewall permettano connessioni di gestione remota in entrata.
Seguendo questi passaggi, puoi accedere al tuo Mac da remoto da altri dispositivi.
Se stai cercando di accedere al tuo computer di lavoro e l’intera configurazione dell’accesso remoto ti sembra complicata, potresti avere un’opzione più semplice con software di terze parti gratuiti come LogMeIn o il classico preferito di Microsoft, Connessione Desktop Remoto. Ma lascia che ti mostri alcuni metodi più semplificati e alcuni spunti che molti spesso trascurano:
Chrome Desktop Remoto:
Un modo efficiente che viene spesso trascurato è Chrome Desktop Remoto. A differenza di altri strumenti, è abbastanza semplice:
- Installa l’estensione Chrome Desktop Remoto dal Chrome Web Store sia sul computer di lavoro che su quello di casa.
- Vai su
chrome://remotedesktop/e configura il tuo computer di lavoro per l’accesso remoto. - Sul tuo computer di casa, usa la stessa pagina per connetterti accedendo con lo stesso account Google ed inserendo il codice di accesso.
Pro:
- Gratuito e veloce da configurare.
- Non richiede di cambiare il browser abituale.
Contro:
- Richiede un account Google.
- Potrebbe essere limitato nelle funzionalità rispetto a software specializzati.
VNC Viewer:
Utilizzare un visualizzatore VNC (Virtual Network Computing) può anche essere una semplice alternativa:
- Scarica VNC Viewer su entrambi i computer.
- Sul computer di lavoro, configuralo per consentire connessioni remote.
- Accedi al tuo computer di lavoro da casa utilizzando VNC viewer.
Pro:
- Ottimo per accesso remoto di base.
- Gratuito e supportato su più piattaforme.
Contro:
- Potrebbe richiedere modifiche di configurazione che potrebbero essere difficili senza supporto IT.
- La sicurezza può essere una preoccupazione se non configurato correttamente.
Utilizzando HelpWire:
HelpWire è un altro strumento, come hai già visto menzionato:
- Scarica e installa HelpWire.
- Segui la guida di configurazione fornita, che è tipicamente più user-friendly e semplificata rispetto a configurazioni RDP o VNC.
Pro:
- Facile da usare.
- Evita configurazioni complicate di VPN e firewall.
Contro:
- Potrebbe avere un costo associato (controlla i loro prezzi).
- Non è così noto come altre soluzioni, quindi il supporto della comunità potrebbe essere meno esteso.
TeamViewer vs AnyDesk:
Ricorda, TeamViewer e AnyDesk sono validi contendenti.
- TeamViewer: Molto versatile, ma a volte ha restrizioni d’uso per uso non commerciale.
- AnyDesk: Leggero e veloce, spesso migliore per scenari con larghezza di banda limitata.
Entrambi questi strumenti offrono accesso remoto diretto, senza complicazioni e connessioni sicure rendendoli ottime alternative. Ognuno ha i suoi compromessi per quanto riguarda i prezzi e i set di funzionalità, quindi scegli in base alle tue esigenze specifiche.
Gli strumenti di accesso remoto sono molteplici, ma la praticità sta in ciò che si allinea meglio con le tue esigenze e infrastrutture esistenti. A volte sperimentare con un paio prima di decidere potrebbe essere la soluzione migliore.