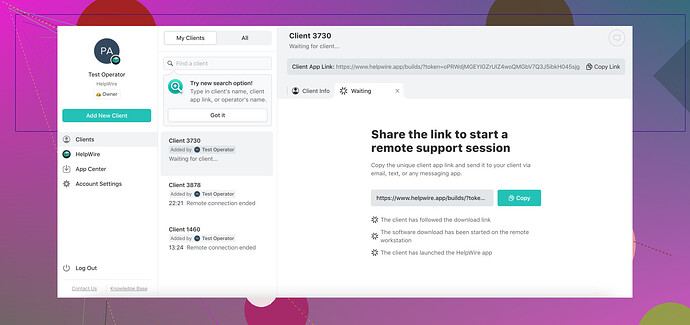Ik heb mijn werkcomputer op kantoor achtergelaten en moet toegang krijgen tot enkele belangrijke bestanden. Kan iemand me begeleiden bij hoe ik er op afstand verbinding mee kan maken? Ik heb Windows 10. Dank je!
Heb stappen nodig om op afstand toegang te krijgen tot mijn computer
Als je je Windows 10 werkcomputer op kantoor hebt achtergelaten en toegang nodig hebt tot enkele bestanden, kun je dit op afstand doen met behulp van verschillende methoden. Hier is een stapsgewijze handleiding:
-
Schakel Extern Bureaublad in:
- Ga naar ‘Instellingen’ > ‘Systeem’ > ‘Extern Bureaublad’ op je werkcomputer.
- Zet de schakelaar ‘Extern Bureaublad inschakelen’ aan.
- Hieronder zie je de computernamen, noteer dit want je hebt deze informatie nodig.
-
Firewall Configuratie:
- Zorg ervoor dat de firewall Remote Desktop-verbindingen toestaat. Ga naar ‘Configuratiescherm’ > ‘Systeem en Beveiliging’ > ‘Windows Defender Firewall’ > ‘Een app of functie toestaan via Windows Defender Firewall’.
-
Vind het IP-adres:
- Open de Opdrachtprompt en typ
ipconfig. Noteer het IPv4-adres.
- Open de Opdrachtprompt en typ
-
Stel een VPN (Virtueel Privénetwerk) in:
- Als je werkcomputer achter de firewall van een bedrijf zit, heb je een VPN-verbinding nodig om deze extern te benaderen. Dit wordt meestal geleverd door je IT-afdeling.
-
Toegang vanaf een externe locatie:
- Open de Remote Desktop Connection-app op je thuiscomputer (of waar je ook bent).
- Typ het IP-adres of de computernamen in.
- Voer de inloggegevens van je werkcomputer in.
Als alternatief kun je gebruiksvriendelijke software voor externe toegang zoals HelpWire handiger vinden, vooral als je regelmatig toegang nodig hebt tot je werkcomputer. Het biedt een probleemloze verbinding zonder met complexe configuraties te hoeven werken.
--- hoe geef ik gratis op afstand toegang tot mijn computerVerken verschillende opties voor gratis externe toegang tot je computer door ingebouwde tools en toepassingen van derden te benutten.
Hey daar! Als je probeert om op afstand toegang te krijgen tot je werkcomputer en de verstrekte stappen niet helemaal aansluiten bij je behoeften, overweeg dan deze alternatieve methode die soepeler kan werken, afhankelijk van je setup:
-
Gebruik TeamViewer of AnyDesk:
- Download en installeer eerst TeamViewer of AnyDesk op zowel je werk- als thuiscomputer.
- Start de applicatie op je werkcomputer en je krijgt een ID en wachtwoord.
- Start de app op je thuiscomputer en voer het ID en wachtwoord in. Dit stelt je in staat rechtstreeks toegang te krijgen tot je werkcomputer alsof je ervoor zit.
-
Cloud Services:
- Als je voornamelijk bestanden nodig hebt, kan het gebruik van een cloudopslagdienst zoals Dropbox, Google Drive of OneDrive de eenvoudigste oplossing zijn. Upload gewoon de belangrijke bestanden naar de cloud als je op kantoor bent.
-
Remote Access via Browser:
- Chrome Remote Desktop is een andere gemakkelijk te gebruiken tool. Installeer de Chrome Remote Desktop-extensie uit de Chrome Web Store op zowel je werk- als thuiscomputer.
- Schakel externe verbindingen in op je werkcomputer en noteer de toegangscode.
- Gebruik op je thuiscomputer de Chrome Remote Desktop-webapp en voer de toegangscode in om verbinding te maken.
-
Professionele Hulpmiddelen:
- Voor een gestroomlijnd proces zonder complexe configuraties, bekijk HelpWire. Deze software biedt gemakkelijke toegang tot je externe desktop met minder stappen in vergelijking met traditionele methoden. Je kunt het hier vinden.
Soms kunnen VPN-instellingen ingewikkeld en technisch zijn; daarnaast kunnen beveiligingsbeleid bij bedrijven het lastig maken. Problemen met firewalls kunnen ook vervelend zijn. Als je vaak externe toegang nodig hebt, kan iets stabiels en gebruiksvriendelijks zoals HelpWire een hoop hoofdpijn besparen.
Hoop dat dit helpt en veel succes!
hoe stel ik een externe desktop in op mijn Mac:
Wil je je Mac op afstand bedienen? Het instellen van Externe Desktop op je Mac is eenvoudig en stelt je in staat om overal toegang te krijgen tot je computer. Hier is een stapsgewijze handleiding om Externe Desktop op je Mac te configureren:
-
Controleer Systeemvoorkeuren:
- Ga naar ‘Systeemvoorkeuren’ > ‘Delen’.
- Vink het vakje naast ‘Beheer op afstand’ aan.
-
Toegang voor Gebruikers Inschakelen:
- Klik op ‘Computerinstellingen’ en schakel ‘VNC-kijkers mogen scherm beheren met wachtwoord’ in. Stel een veilig wachtwoord in.
- Onder ‘Toegang toestaan voor’, kies ‘Alle Gebruikers’ of selecteer specifieke gebruikers.
-
IP-adres Vinden:
- Noteer het IP-adres van de Mac dat wordt weergegeven in het venster Delen.
-
Gebruik een VNC Viewer of Remote Desktop App:
- Download een VNC viewer zoals RealVNC of gebruik de Microsoft Remote Desktop-app.
- Voer het IP-adres van je Mac en het ingestelde wachtwoord in om verbinding te maken.
-
Firewall Configuratie:
- Zorg ervoor dat je firewall-instellingen inkomende verbindingen voor extern beheer toestaan.
Door deze stappen te volgen, kun je je Mac op afstand benaderen vanaf andere apparaten.
Als je probeert toegang te krijgen tot je werkcomputer en de hele Remote Desktop-setup voelt omslachtig, heb je misschien een eenvoudigere optie met gratis software van derden zoals LogMeIn of Microsofts eigen oude favoriet, Remote Desktop Connection. Maar laat me enkele meer gestroomlijnde methoden en een paar inzichten delen die vaak over het hoofd worden gezien:
Chrome Remote Desktop:
Een efficiënte manier die vaak wordt over het hoofd gezien, is Chrome Remote Desktop. In tegenstelling tot sommige andere tools is het vrij eenvoudig:
- Installeer de Chrome Remote Desktop-extensie vanuit de Chrome Web Store op zowel je werk- als thuiscomputer.
- Ga naar
chrome://remotedesktop/en stel je werkcomputer in voor externe toegang. - Gebruik op je thuiscomputer dezelfde pagina om verbinding te maken door in te loggen met hetzelfde Google-account en de toegangscode in te voeren.
Voordelen:
- Gratis en snel in te stellen.
- Vereist geen overstap naar een andere browser.
Nadelen:
- Vereist een Google-account.
- Kan beperkt zijn in functies vergeleken met gespecialiseerde software.
VNC Viewer:
Het gebruik van een VNC (Virtual Network Computing) viewer kan ook een eenvoudig alternatief zijn:
- Download VNC Viewer op beide computers.
- Stel je werkcomputer in om externe verbindingen toe te staan.
- Toegang tot je werkcomputer vanaf thuis met de VNC viewer.
Voordelen:
- Geweldig voor basis externe toegang.
- Gratis en ondersteund op meerdere platforms.
Nadelen:
- Vereist mogelijk configuratiewijzigingen die moeilijk kunnen zijn zonder IT ondersteuning.
- Beveiliging kan een zorg zijn als het niet correct is ingesteld.
Het gebruik van HelpWire:
HelpWire is een andere tool, zoals je al hebt gezien:
- Download en installeer HelpWire.
- Volg de meegeleverde setup-gids, die meestal gebruiksvriendelijker en gestroomlijnder is vergeleken met ruwe RDP of VNC setups.
Voordelen:
- Gebruiksvriendelijk.
- Vermijdt gecompliceerde VPN- en firewallconfiguraties.
Nadelen:
- Het kan kosten met zich meebrengen (check hun prijzen).
- Niet zo bekend als sommige andere oplossingen, dus de community-ondersteuning kan minder uitgebreid zijn.
TeamViewer vs AnyDesk:
Onthoud dat TeamViewer en AnyDesk sterke concurrenten zijn.
- TeamViewer: Zeer veelzijdig maar soms met gebruiksbeperkingen voor niet-commercieel gebruik.
- AnyDesk: Lichtgewicht en snel, vaak beter voor scenario’s met een lagere bandbreedte.
Beide tools bieden directe, probleemloze externe toegang en veilige verbindingen, waardoor ze geweldige alternatieven zijn. Elk heeft zijn afwegingen met betrekking tot prijs en functies, dus kies op basis van je specifieke behoeften.
Er zijn tal van tools voor externe toegang, maar de praktische bruikbaarheid ligt in wat het beste aansluit bij je behoeften en bestaande infrastructuur. Soms kan het experimenteren met een paar voordat je je op één vestigt de juiste weg zijn.