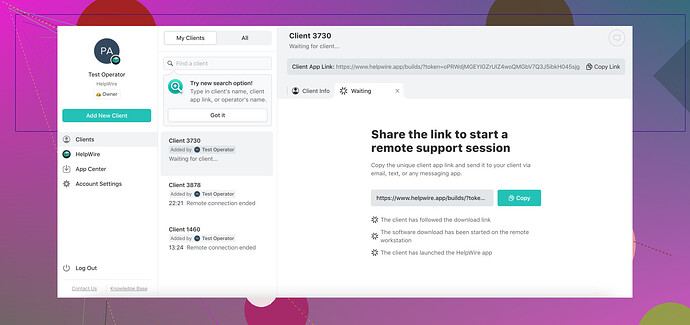Jeg har efterladt min arbejdscomputer på kontoret og har brug for at få adgang til nogle vigtige filer. Kan nogen vejlede mig i, hvordan jeg kan få fjernadgang til den? Jeg har Windows 10. Tak!
Har du brug for skridt til fjernadgang til min computer
Hvis du har efterladt din Windows 10 arbejdscomputer på kontoret og har brug for at få adgang til nogle filer, kan du gøre det eksternt ved hjælp af forskellige metoder. Her er en trin-for-trin:
-
Aktivér Fjernskrivebord:
- Gå til ‘Indstillinger’ > ‘System’ > ‘Fjernskrivebord’ på din arbejdscomputer.
- Slå ‘Aktivér Fjernskrivebord’ skiften til På.
- Nedenfor vil du se computerens navn, noter det, da du har brug for denne information.
-
Firewall Konfiguration:
- Sørg for, at firewallen tillader Fjernskrivebord forbindelser. Gå til ‘Kontrolpanel’ > ‘System og Sikkerhed’ > ‘Windows Defender Firewall’ > ‘Tillad en app eller funktion gennem Windows Defender Firewall’.
-
Find IP-adressen:
- Åbn Kommandoprompt og skriv
ipconfig. Noter IPv4-adressen.
- Åbn Kommandoprompt og skriv
-
Opsæt en VPN (Virtual Private Network):
- Hvis din arbejdscomputer er bag en virksomheds firewall, har du brug for en VPN forbindelse for at få adgang til den eksternt. Dette vil normalt blive leveret af din IT-afdeling.
-
Adgang fra Fjernplacering:
- På din hjemmecomputer (eller hvor du end er), åbn Fjernskrivebordsforbindelses appen.
- Indtast IP-adressen eller computerens navn.
- Indtast adgangsoplysningerne til din arbejdscomputer.
Alternativt kan du finde nemt-at-bruge fjernadgangssoftware som HelpWire mere ligetil, især hvis du regelmæssigt har brug for at få adgang til din arbejdscomputer. Det giver en problemfri forbindelse uden at skulle håndtere komplekse konfigurationer.
--- hvordan får man fjernadgang til min computer gratisUdforsk forskellige muligheder for gratis fjernadgang til din computer ved at udnytte indbyggede værktøjer og tredjepartsapplikationer.
Hej der! Hvis du forsøger at få adgang til din arbejdscomputer eksternt, og de angivne trin ikke helt stemmer overens med dine behov, overvej denne alternative metode, som kan fungere mere gnidningsløst afhængigt af din opsætning:
-
Brug TeamViewer eller AnyDesk:
- Først, download og installer TeamViewer eller AnyDesk på både din arbejds- og hjemmecomputer.
- På din arbejdscomputer, start applikationen, og du vil få en ID og adgangskode.
- På din hjemmecomputer, start appen og indtast ID og adgangskode. Dette giver dig direkte adgang til din arbejdscomputer, som om du sad foran den.
-
Cloud Services:
- Hvis det meste af det, du har brug for, er filer, kan brug af en cloudlagringstjeneste som Dropbox, Google Drev eller OneDrive være din enkleste løsning. Bare upload de vigtige filer til skyen, når du er på kontoret.
-
Fjernadgang via Browser:
- Chrome Fjernskrivebord er et andet let-at-bruge værktøj. Installer Chrome Fjernskrivebordsudvidelsen fra Chrome Web Store på både din arbejds- og hjemmecomputer.
- Aktiver fjernforbindelser på din arbejdscomputer og notér adgangskoden.
- Fra din hjemmecomputer, brug Chrome Fjernskrivebordsweb-appen og indtast adgangskoden for at forbinde.
-
Professionelle Værktøjer:
- Hvis du vil have en strømlinet proces uden komplekse konfigurationer, tjek HelpWire. Denne software giver nem adgang til din eksterne skrivebord med færre trin sammenlignet med traditionelle metoder. Du kan finde det her.
Nogle gange kan VPN-opsætninger være komplicerede og tekniske; plus sikkerhedspolitikker hos virksomheder kan gøre dem besværlige. At støde på firewallproblemer kan også være en plage. Hvis du ofte har brug for fjernadgang, kan noget stabilt og brugervenligt som HelpWire spare dig for en masse hovedpine.
Håber det hjælper og held og lykke!
hvordan opsættes fjernskrivebord på min Mac:
Vil du kontrollere din Mac eksternt? Opsætning af Fjernskrivebord på din Mac er ligetil og giver dig mulighed for at få adgang til din computer fra hvor som helst. Her er en trin-for-trin guide til at få Fjernskrivebord konfigureret på din Mac:
-
Tjek Systemindstillinger:
- Gå til ‘Systemindstillinger’ > ‘Deling’.
- Marker boksen ved siden af ‘Fjernadministration’.
-
Aktiver Brugere Adgang:
- Klik på ‘Computerindstillinger’ og aktiver ‘VNC-visere kan kontrollere skærmen med adgangskode’. Sæt en sikker adgangskode.
- Under ‘Tillad adgang for’, vælg ‘Alle brugere’ eller vælg specifikke brugere.
-
Find IP-adresse:
- Noter dig Mac’ens IP-adresse, der vises i delingsvinduet.
-
Brug en VNC Viewer eller Fjernskrivebordsapp:
- Download en VNC viewer som RealVNC eller brug Microsoft Fjernskrivebordsapp.
- Indtast din Macs IP-adresse og den indstillede adgangskode for at forbinde.
-
Firewall Konfiguration:
- Sørg for, at dine firewallindstillinger tillader indgående fjernadministrationsforbindelser.
Efter disse trin kan du få adgang til din Mac eksternt fra andre enheder.
Hvis du forsøger at få adgang til din arbejdscomputer og hele fjernskrivebordsopsætningen føles besværlig, kan du måske have en enklere mulighed med gratis tredjepartssoftware som LogMeIn eller Microsofts egen gamle favorit, Remote Desktop Connection. Men lad mig dele nogle mere strømlinede metoder og et par indsigter, mange ofte overser:
Chrome Fjernskrivebord:
En effektiv måde, der ofte overses, er Chrome Fjernskrivebord. I modsætning til nogle andre værktøjer er det ret ligetil:
- Installer Chrome Fjernskrivebord-udvidelsen fra Chrome Web Store på både din arbejds- og hjemmecomputer.
- Gå til
chrome://remotedesktop/og opsæt din arbejdscomputer til fjernadgang. - På din hjemmecomputer bruger du den samme side til at forbinde ved at logge ind med den samme Google-konto og indtaste adgangskoden.
Fordele:
- Gratis og hurtig at sætte op.
- Kræver ikke skift fra din sædvanlige browser.
Ulemper:
- Kræver en Google-konto.
- Kan være begrænset i funktioner sammenlignet med specialiseret software.
VNC Viewer:
Brugen af en VNC (Virtual Network Computing) viewer kan også være et simpelt alternativ:
- Download VNC Viewer på begge computere.
- Opsæt din arbejdscomputer til at tillade fjernforbindelser.
- Få adgang til din arbejdscomputer hjemmefra ved at bruge VNC viewer.
Fordele:
- God til grundlæggende fjernadgang.
- Gratis og understøttet på flere platforme.
Ulemper:
- Kan kræve konfigurationsændringer, som kan være svære uden IT-support.
- Sikkerhed kan være en bekymring, hvis ikke opsat korrekt.
Brug af HelpWire:
HelpWire er et andet værktøj, som du allerede har set nævnt:
- Download og installer HelpWire.
- Følg den medfølgende installationsvejledning, som typisk er mere brugervenlig og strømlinet sammenlignet med rå RDP- eller VNC-opsætninger.
Fordele:
- Brugervenlig.
- Omgår komplicerede VPN- og firewall-konfigurationer.
Ulemper:
- Kan have en omkostning (tjek deres prissætning).
- Ikke så velkendt som nogle andre løsninger, så fællesskabsstøtten kunne være mindre omfattende.
TeamViewer vs AnyDesk:
Husk, TeamViewer og AnyDesk er stærke konkurrenter.
- TeamViewer: Meget alsidig, men har nogle gange brugsbegrænsninger for ikke-kommerciel brug.
- AnyDesk: Letvægts og hurtig, ofte bedre til lavere båndbredde-scenarier.
Begge disse værktøjer tilbyder direkte, problemfri fjernadgang og sikre forbindelser, hvilket gør dem til gode alternativer. Hver har sine bytteforhold med hensyn til prissætning og funktionssæt, så vælg baseret på dine specifikke behov.
Der findes mange fjernadgangsværktøjer, men det praktiske ligger i, hvad der passer bedst til dine behov og eksisterende infrastruktur. Nogle gange kan det være vejen frem at eksperimentere med et par stykker, inden du vælger en.