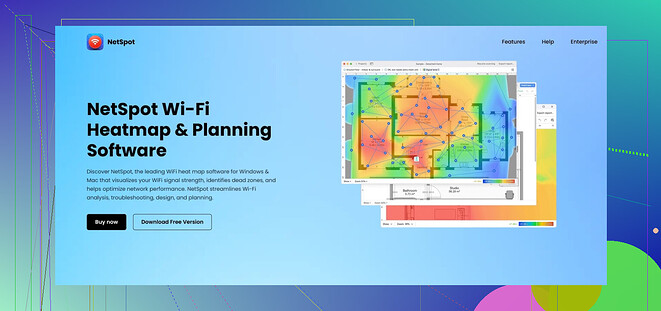I’m struggling with weak WiFi signals in different areas of my home and need help on how to make a WiFi heat map to identify the problem spots. Could someone guide me through the process or recommend any tools?
Top WiFi Heatmap Tools for Residences, SMBs, and Large Corporations
Here's a revised version with newly constructed content in American English:
1. NetSpot (Ideal for All Users)
🔗 NetSpot Wifi HeatMap Software
✅ Pros:
- Intuitive interface, perfect for newcomers
- Suitable for home, business, and enterprise environments
- Compatible with both Windows and macOS
❌ Cons:
- The free version restricts the number of survey points
- Advanced functionalities require purchasing the premium version
💡 Conclusion:
A versatile tool that excels for both home and business applications. It's user-friendly for beginners yet robust enough for professionals.
### 2. Ekahau AI Pro (Optimal for Enterprise Use)![]() Pros:
Pros:
- AI-enhanced planning and troubleshooting capabilities
- Sophisticated heatmaps and interference detection tools
- Perfect for extensive network environments
![]() Cons:
Cons:
- High cost
- Best suited for skilled IT professionals
![]() Verdict:
Verdict:
A premier enterprise solution for comprehensive WiFi planning, though it may be excessive for small businesses and residential users.3. Acrylic Wi-Fi Heatmaps (Ideal for Small Enterprises)
![]() Pros:
Pros:
- More affordable than enterprise-grade tools
- Excellent for visualizing WiFi coverage
- Includes features for access point placement planning
![]() Cons:
Cons:
- Only available on Windows
- Free trial is limited
![]() Verdict: A budget-friendly solution for small businesses seeking professional-grade Wi-Fi heatmaps.4. SolarWinds Network Performance Monitor (Top Choice for Big Enterprises)
Verdict: A budget-friendly solution for small businesses seeking professional-grade Wi-Fi heatmaps.4. SolarWinds Network Performance Monitor (Top Choice for Big Enterprises)
![]() Pros:
Pros:
- Real-time WiFi heatmaps for live monitoring
- Effective for managing extensive network performances
![]() Cons:
Cons:
- Requires Windows Server to operate
- Overly complicated for small-scale applications
![]() Verdict: Perfect for IT teams overseeing substantial enterprise networks with numerous access points.### 5. VisiWave Site Survey (Optimal for Both Indoor & Outdoor Mapping)
Verdict: Perfect for IT teams overseeing substantial enterprise networks with numerous access points.### 5. VisiWave Site Survey (Optimal for Both Indoor & Outdoor Mapping)
 Advantages:
Advantages:
- Visualizes WiFi coverage in 3D
- Compatible with GPS for outdoor mapping
 Disadvantages:
Disadvantages:
- Only supports Windows OS
- Lacks continuous monitoring capabilities
 Conclusion:
Conclusion:
A robust and feature-packed tool ideal for detailed WiFi site surveys.6. AirMagnet Survey PRO (Top Choice for Large-Scale Enterprise Planning)
![]() Highlights:
Highlights:
- Capable of managing extensive deployments
- Facilitates multi-Access Point (AP) planning and interference examination
![]() Drawbacks:
Drawbacks:
- Costly and intricate
- Exclusive to Windows OS
![]() Conclusion: An excellent tool for experts, yet may be overwhelming for non-professionals.### 7. TamoGraph Site Survey (Top Choice for Experts)
Conclusion: An excellent tool for experts, yet may be overwhelming for non-professionals.### 7. TamoGraph Site Survey (Top Choice for Experts)
✅ Advantages:
- Compatible with all WiFi standards, including 802.11ax, 5GHz, and 6GHz.
- Available on both Windows and macOS platforms.
❌ Disadvantages:
- This is a paid software; a free version is not available.
- Does not come with a mobile application.
💡 Conclusion: A robust and cost-effective alternative to high-end enterprise tools.
8. MetaGeek inSSIDer (Optimal for Swift WiFi Diagnostics)![]() Pros:
Pros:
- Rapid and straightforward WiFi scanning
- Identifies interference and recommends optimal channels
![]() Cons:
Cons:
- Lacks a genuine heatmap feature
- Available only on Windows
![]() Verdict:
Verdict:
Ideal for troubleshooting WiFi problems, though it doesn’t provide an actual heatmapping capability.
9. Vistumbler (Top Choice for Open-Source)
![]() Pros:
Pros:
- Fully free and open-source
- Supports data export for detailed mapping
![]() Cons:
Cons:
- User interface is quite basic and not intuitive for beginners
- Lacks built-in support for floorplan heatmaps
![]() Verdict:
Verdict:
Vistumbler is a robust option for tech enthusiasts. However, it does come with a steeper learning curve.
**Closing Remarks**Top Choice: NetSpot ![]()
Ideal for Enterprises: Ekahau AI Pro ![]()
Perfect for Small Businesses: Acrylic Wi-Fi Heatmaps ![]()
Okay, making a WiFi heat map can be kind of a headache, but totally worth it. First off, downloading a tool is a must. While @mikeappsreviewer has some top suggestions like NetSpot and Ekahau AI Pro for enterprise use, let’s get practical for home use.
-
Tool Selection: Go with NetSpot if you’re just starting. It’s user-friendly and works on both macOS and Windows. If you’re looking for something free with a bit of a learning curve, Vistumbler could be a good shot although it’s not as intuitive.
-
Preparation: Draw or get a floor plan of your home. You don’t need to be Picasso; something basic works, indicating rooms, furniture, and obstacles like walls.
-
Start the Survey:
- Open the tool (let’s say NetSpot for now).
- Import your floor plan.
- Start recording your location (with your laptop or device) at various points in your house. Click on the map where you’re standing and let the software measure the WiFi signal.
-
Conduct the Survey: Walk around and get readings at multiple spots. The more data points, the better. This will help create a detailed map showing signal strength across different areas.
-
Analyze: Once done, the tool will generate a heat map showing your WiFi signal strengths. Look for ‘cold’ spots (blue areas), which are your weak signal zones.
-
Adjust & Optimize: Based on the map, consider moving your router to a more central location, adding WiFi extenders, or adjusting channels. It might take a few iterations to get it just right.
If tech heavyweights like SolarWinds or Ekahau freak you out with their complexity and price tags, you’re not alone. For a small home setup, Acrylic Wi-Fi Heatmaps can also be a more affordable alternative (although only for Windows).
Anyway, don’t let the process intimidate you. It’s like WiFi Feng Shui — get the layout right and soon you’ll have smooth signals everywhere. Hang in there, you got this!
Well, you definitely need a WiFi heat map if you’re wrestling with dead spots. It’s not rocket science, but tools and some patience will save your day. Unlike @mikeappsreviewer and @techchizkid who suggest various tools (many of which can be overkill), you might find a simpler approach useful.
Here’s a super-condensed guide:
-
Pick A Tool: NetSpot is pretty straightforward for beginners. If you’re more of a DIY enthusiast, Vistumbler is an open-source option but expect some hair-pulling with the interface.
-
Floor Plan: Sketch your home layout. Nothing fancy, just a basic map showing rooms, walls, and big furniture.
-
Run The Survey:
- Fire up NetSpot (or Vistumbler if you like a challenge), upload your floor plan.
- Move to various spots in your house, clicking your location on the map in the tool. Measure the WiFi signal at each spot.
-
Data Collection: The more points you measure, the more accurate your map. Look for areas with weak coverage (usually shown in blue or purple).
-
Analyze and Adjust: Move your router around, maybe get a WiFi extender or a mesh system. Adjust channels if needed (sometimes WiFi signals overlap, causing interference).
NetSpot is fantastic for its ease of use, but remember the free version is limited. If you’re tech-savvy and patient, Vistumbler can be a fun albeit frustrating alternative. Also, don’t get bogged down by tools meant for professionals unless you need a PhD in WiFi signals.
It’s not magic, but with a bit of effort, your WiFi will stop being a pain. Patience and persistence are the name of the game here. Just keep tweaking until you nail it.
Alright, let’s get down to business.
DIY WiFi Heat Map—a No-Nonsense Guide to Better Coverage
- Simplify Tool Selection:
While @techchizkid and @jeff delved deep into advanced tools, you don’t need to break the bank or your brain. Personally, NetSpot is intuitive and effective for home use. If you’re tech-savvy and want a challenge, Vistumbler is free but more complex.
NetSpot Pros:
- User-friendly interface
- Works on both Windows and macOS
- Great for home and small business environments
NetSpot Cons:
- Free version limits survey points
- Premium features are paid
-
Create a Floor Plan:
Sketch a basic layout of your home. Include rooms, walls, and major furniture—nothing fancy, just enough to navigate different zones. -
Conduct the Survey:
- Upload the floor plan to NetSpot.
- Move around your space, stopping at key points (corners, center of rooms).
- Click on the map in the tool each time you take a measurement.
- The more data points, the more precise your heat map will be.
-
Analyze with Your Map:
Identify weak spots (frequently shown in cold colors like blue or purple). This will show you where the signal is weakest. -
Make Adjustments:
- Move your router to a more central location.
- Consider WiFi extenders or a mesh system for larger homes.
- Change WiFi channels to reduce interference.
Alternatives:
- Ekahau AI Pro (recommended by @mikeappsreviewer): Superb for enterprise use but heavy on the pocket and skill requirement.
- Acrylic Wi-Fi Heatmaps: A middle-of-the-road option that’s cost-effective but Windows-only.
Quick FAQ (Combo of Human Touch and Simplicity):
Q: What’s the simplest tool for a WiFi newbie?
A: NetSpot. Easy to use and set up.
Q: Do I need to buy a WiFi extender?
A: Only if you find dead spots after mapping.
Q: Can I use my smartphone?
A: For now, stick to NetSpot on your PC unless you’re up for fiddly DIY solutions.
TL;DR
NetSpot is your most user-friendly option for home WiFi heat mapping. Draw a layout, collect data, analyze weak spots, and adjust your setup as needed. Simple tweaks like relocating your router could make all the difference.