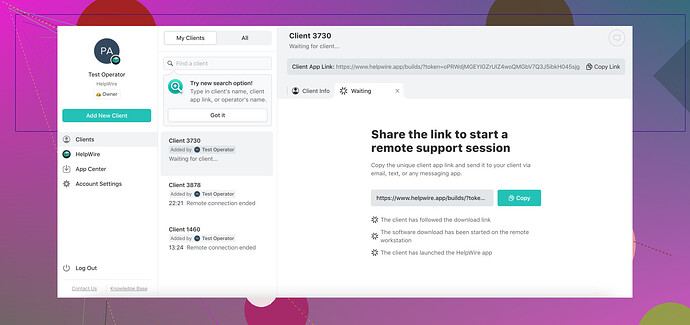Ich habe meinen Arbeitscomputer im Büro gelassen und muss auf einige wichtige Dateien zugreifen. Kann mir jemand sagen, wie ich mich aus der Ferne mit ihm verbinden kann? Ich habe Windows 10. Danke!
Benötige Schritte, um aus der Ferne auf meinen Computer zuzugreifen
Wenn Sie Ihren Windows 10-Arbeitscomputer im Büro gelassen haben und einige Dateien benötigen, können Sie aus der Ferne darauf zugreifen, indem Sie einige verschiedene Methoden verwenden. Hier ist eine Schritt-für-Schritt-Anleitung:
-
Remote Desktop aktivieren:
- Gehen Sie auf Ihrem Arbeitscomputer zu ‘Einstellungen’ > ‘System’ > ‘Remote Desktop’.
- Schalten Sie den Schalter ‘Remote Desktop aktivieren’ auf Ein.
- Unten sehen Sie den Computernamen, notieren Sie diesen, da Sie diese Info benötigen.
-
Firewall-Konfiguration:
- Stellen Sie sicher, dass die Firewall Remote Desktop-Verbindungen zulässt. Gehen Sie zu ‘Systemsteuerung’ > ‘System und Sicherheit’ > ‘Windows Defender Firewall’ > ‘Eine App oder ein Feature durch die Windows Defender Firewall zulassen’.
-
IP-Adresse finden:
- Öffnen Sie die Eingabeaufforderung und geben Sie
ipconfigein. Notieren Sie die IPv4-Adresse.
- Öffnen Sie die Eingabeaufforderung und geben Sie
-
Einrichten eines VPN (Virtuelles Privates Netzwerk):
- Wenn Ihr Arbeitscomputer hinter einer Firmenfirewall steht, benötigen Sie eine VPN-Verbindung, um extern darauf zuzugreifen. Dies wird in der Regel von Ihrer IT-Abteilung bereitgestellt.
-
Zugriff vom entfernten Standort aus:
- Öffnen Sie auf Ihrem Heimcomputer (oder wo auch immer Sie sind) die Remote Desktop-Verbindungs-App.
- Geben Sie die IP-Adresse oder den Computernamen ein.
- Geben Sie die Anmeldeinformationen Ihres Arbeitsrechners ein.
Alternativ finden Sie möglicherweise benutzerfreundliche Fernzugriffssoftware wie HelpWire unkomplizierter, insbesondere wenn Sie regelmäßig auf Ihren Arbeitscomputer zugreifen müssen. Sie bietet eine problemlose Verbindung, ohne dass komplexe Konfigurationen erforderlich sind.
--- wie man kostenlos aus der Ferne auf meinen Computer zugreiftErkunden Sie verschiedene Optionen für den kostenlosen Fernzugriff auf Ihren Computer, indem Sie integrierte Tools und Drittanbieteranwendungen nutzen.
Hey! Wenn du versuchst, von zu Hause aus auf deinen Arbeitscomputer zuzugreifen und die angegebenen Schritte deinen Anforderungen nicht ganz entsprechen, erwäge diese alternative Methode, die je nach deiner Einrichtung reibungsloser funktionieren könnte:
-
TeamViewer oder AnyDesk verwenden:
- Lade zunächst TeamViewer oder AnyDesk sowohl auf deinen Arbeits- als auch auf deinen Heimcomputer herunter und installiere sie.
- Starte die Anwendung auf deinem Arbeitscomputer, und dir wird eine ID und ein Passwort gegeben.
- Starte die App auf deinem Heimcomputer und gib die ID und das Passwort ein. Dadurch kannst du direkt auf deinen Arbeitscomputer zugreifen, als würdest du davor sitzen.
-
Cloud-Dienste:
- Wenn du hauptsächlich Dateien benötigst, könnte die Verwendung eines Cloud-Speicherdienstes wie Dropbox, Google Drive oder OneDrive die einfachste Lösung sein. Lade die wichtigen Dateien einfach in die Cloud hoch, wenn du im Büro bist.
-
Fernzugriff über den Browser:
- Chrome Remote Desktop ist ein weiteres einfach zu verwendendes Tool. Installiere die Chrome Remote Desktop-Erweiterung aus dem Chrome Web Store sowohl auf deinem Arbeits- als auch auf deinem Heimcomputer.
- Aktiviere Remote-Verbindungen auf deinem Arbeitscomputer und notiere dir den Zugriffscode.
- Verwende von deinem Heimcomputer aus die Chrome Remote Desktop-Web-App und gib den Zugriffscode ein, um eine Verbindung herzustellen.
-
Professionelle Tools:
- Für einen reibungslosen Ablauf ohne komplexe Konfigurationen, probiere HelpWire aus. Diese Software bietet einfachen Zugriff auf deinen Remote-Desktop mit weniger Schritten im Vergleich zu herkömmlichen Methoden. Du findest es hier.
Manchmal können VPN-Einrichtungen kompliziert und technisch sein; zusätzlich können Sicherheitspolitiken in Unternehmen sie knifflig machen. Auch das Aufeinandertreffen auf Firewall-Probleme kann lästig sein. Wenn du häufig Remote-Zugriff benötigst, kann dir etwas Stabiles und benutzerfreundliches wie HelpWire viele Kopfschmerzen ersparen.
Hoffe, das hilft und viel Glück!
wie man den Remote-Desktop auf meinem Mac einrichtet:
Möchtest du deinen Mac fernsteuern? Die Einrichtung des Remote-Desktops auf deinem Mac ist einfach und ermöglicht es dir, von überall auf deinen Computer zuzugreifen. Hier ist eine Schritt-für-Schritt-Anleitung, um Remote-Desktop auf deinem Mac zu konfigurieren:
-
Systemeinstellungen prüfen:
- Gehe zu ‘Systemeinstellungen’ > ‘Freigaben’.
- Setze ein Häkchen neben ‘Bildschirmfreigabe’.
-
Benutzerzugriff aktivieren:
- Klicke auf ‘Computereinstellungen’ und aktiviere ‘VNC-Benutzer dürfen den Bildschirm mit Passwort steuern’. Setze ein sicheres Passwort.
- Unter ‘Zugriff erlauben für’ wähle ‘Alle Benutzer’ oder spezifische Benutzer aus.
-
IP-Adresse finden:
- Notiere dir die IP-Adresse deines Macs, die im Freigabefenster angezeigt wird.
-
Einen VNC-Viewer oder Remote-Desktop-App verwenden:
- Lade einen VNC-Viewer wie RealVNC herunter oder benutze die Microsoft Remote Desktop-App.
- Gib die IP-Adresse deines Macs und das gesetzte Passwort ein, um eine Verbindung herzustellen.
-
Firewall-Konfiguration:
- Stelle sicher, dass deine Firewall-Einstellungen eingehende Fernverwaltungsverbindungen zulassen.
Durch Befolgung dieser Schritte kannst du deinen Mac von anderen Geräten aus remote zugreifen.
Wenn Sie versuchen, auf Ihren Arbeitscomputer zuzugreifen und das gesamte Remote-Desktop-Setup umständlich erscheint, haben Sie möglicherweise eine einfachere Option mit kostenloser Software von Drittanbietern wie LogMeIn oder Microsofts eigenem alten Favoriten, Remote-Desktop-Verbindung. Aber lassen Sie mich einige effizientere Methoden und ein paar oft übersehene Einblicke teilen:
Chrome Remote Desktop:
Eine effiziente Methode, die oft übersehen wird, ist der Chrome Remote Desktop. Im Gegensatz zu einigen anderen Tools ist es ziemlich unkompliziert:
- Installieren Sie die Chrome Remote Desktop-Erweiterung aus dem Chrome Web Store auf sowohl Ihrem Arbeits- als auch Ihrem Heimcomputer.
- Gehen Sie zu
chrome://remotedesktop/und richten Sie Ihren Arbeitscomputer für den Fernzugriff ein. - Verwenden Sie auf Ihrem Heimcomputer dieselbe Seite, um sich mit demselben Google-Konto anzumelden und geben Sie den Zugangscode ein.
Vorteile:
- Kostenlos und schnell einzurichten.
- Es ist nicht erforderlich, den üblichen Browser zu wechseln.
Nachteile:
- Erfordert ein Google-Konto.
- Möglicherweise eingeschränkt in Funktionen im Vergleich zu spezialisierter Software.
VNC Viewer:
Die Verwendung eines VNC (Virtual Network Computing) Viewers kann ebenfalls eine einfache Alternative sein:
- Laden Sie den VNC Viewer auf beiden Computern herunter.
- Richten Sie auf Ihrem Arbeitscomputer den Fernzugriff ein.
- Greifen Sie von zu Hause aus mit dem VNC Viewer auf Ihren Arbeitscomputer zu.
Vorteile:
- Hervorragend für grundlegenden Fernzugriff.
- Kostenlos und auf mehreren Plattformen unterstützt.
Nachteile:
- Möglicherweise sind Konfigurationsänderungen erforderlich, die ohne IT-Unterstützung schwierig sein könnten.
- Die Sicherheit kann ein Problem sein, wenn sie nicht richtig eingerichtet wird.
Verwendung von HelpWire:
HelpWire ist ein weiteres Tool, das Sie möglicherweise schon erwähnt gesehen haben:
- Laden Sie HelpWire herunter und installieren Sie es.
- Befolgen Sie die bereitgestellte Einrichtungsanleitung, die in der Regel benutzerfreundlicher und optimierter ist im Vergleich zu direkten RDP- oder VNC-Einrichtungen.
Vorteile:
- Benutzerfreundlich.
- Umgeht komplizierte VPN- und Firewall-Konfigurationen.
Nachteile:
- Möglicherweise fallen Kosten an (prüfen Sie deren Preisgestaltung).
- Nicht so bekannt wie einige andere Lösungen, daher könnte die Community-Unterstützung weniger umfangreich sein.
TeamViewer vs AnyDesk:
Denken Sie daran, TeamViewer und AnyDesk sind starke Konkurrenten.
- TeamViewer: Sehr vielseitig, hat jedoch manchmal Nutzungsbeschränkungen für nicht-kommerzielle Zwecke.
- AnyDesk: Leichtgewichtig und schnell, oft besser für Szenarien mit niedrigerer Bandbreite.
Beide Tools bieten direkten, problemlos nutzbaren Fernzugriff und sichere Verbindungen, was sie zu großartigen Alternativen macht. Jede hat ihre Kompromisse hinsichtlich Preisgestaltung und Funktionsumfang, also wählen Sie nach Ihren speziellen Bedürfnissen aus.
Es gibt viele Remote-Access-Tools, aber die Praktikabilität liegt darin, was am besten zu Ihren Bedürfnissen und Ihrer bestehenden Infrastruktur passt. Manchmal ist es am besten, mit ein paar Tools zu experimentieren, bevor man sich für eines entscheidet.