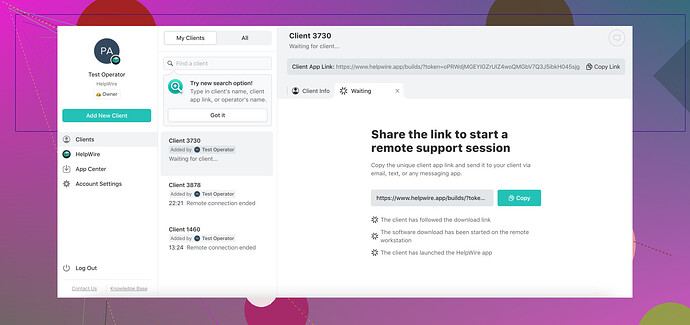İş bilgisayarımı ofiste bıraktım ve bazı önemli dosyalara erişmem gerekiyor. Uzaktan nasıl bağlanacağımı bilen var mı? Windows 10 kullanıyorum. Teşekkürler!
Bilgisayarıma uzaktan erişmek için adımlara ihtiyaç var
Eğer Windows 10 iş bilgisayarınızı ofiste bıraktıysanız ve bazı dosyalara erişmeniz gerekiyorsa, birkaç farklı yöntem kullanarak uzaktan erişebilirsiniz. İşte adım adım:
-
Uzak Masaüstünü Etkinleştir:
- İş bilgisayarınızda ‘Ayarlar’ > ‘Sistem’ > 'Uzak Masaüstü’ne gidin.
- ‘Uzak Masaüstünü Etkinleştir’ anahtarını Açık konuma getirin.
- Aşağıda bilgisayar adını göreceksiniz, bu bilgiyi not alın.
-
Güvenlik Duvarı Yapılandırması:
- Güvenlik duvarının Uzak Masaüstü bağlantılarına izin verdiğinden emin olun. ‘Denetim Masası’ > ‘Sistem ve Güvenlik’ > ‘Windows Defender Güvenlik Duvarı’ > 'Windows Defender Güvenlik Duvarı aracılığıyla bir uygulamaya veya özelliğe izin ver’e gidin.
-
IP Adresini Bulun:
- Komut İstemi’ni açın ve
ipconfigyazın. IPv4 adresini not alın.
- Komut İstemi’ni açın ve
-
VPN (Sanal Özel Ağ) Kurulumu:
- İş bilgisayarınız bir şirket güvenlik duvarının arkasındaysa, dışarıdan erişmek için bir VPN bağlantısına ihtiyacınız olacak. Bu genellikle IT departmanınız tarafından sağlanır.
-
Uzaktan Erişim:
- Ev bilgisayarınızda (veya nerede olursanız olun), Uzak Masaüstü Bağlantısı uygulamasını açın.
- IP adresini veya bilgisayar adını yazın.
- İş makinenizin giriş bilgilerini girin.
Alternatif olarak, HelpWire gibi kullanımı kolay uzaktan erişim yazılımını daha basit bulabilirsiniz, özellikle iş bilgisayarınıza düzenli olarak erişmeniz gerekiyorsa. Karmaşık yapılandırmalarla uğraşmadan sorunsuz bir bağlantı sağlar.
--- bilgisayarıma ücretsiz uzaktan erişim nasıl sağlanırYerleşik araçları ve üçüncü taraf uygulamaları kullanarak bilgisayarınıza ücretsiz olarak uzaktan erişim için çeşitli seçenekleri keşfedin.
Merhaba! İş bilgisayarınıza uzaktan erişmeye çalışıyorsanız ve sağlanan adımlar ihtiyaçlarınıza tam olarak uymuyorsa, kurulumunuza bağlı olarak daha sorunsuz çalışabilecek bu alternatif yöntemi düşünebilirsiniz:
-
TeamViewer veya AnyDesk Kullanın:
- Öncelikle, hem iş hem de ev bilgisayarlarınıza TeamViewer veya AnyDesk indirin ve kurun.
- İş bilgisayarınızda uygulamayı başlatın, size bir ID ve şifre verilecektir.
- Ev bilgisayarınızda uygulamayı başlatın ve ID ile şifreyi girin. Bu, iş bilgisayarınıza sanki onun önünde oturuyormuşsunuz gibi doğrudan erişmenizi sağlar.
-
Bulut Hizmetleri:
- İhtiyacınız olan şeylerin çoğu dosyalarsa, Dropbox, Google Drive veya OneDrive gibi bir bulut depolama hizmeti kullanmak en basit çözümünüz olabilir. Önemli dosyaları ofisteyken buluta yükleyin.
-
Tarayıcı Üzerinden Uzaktan Erişim:
- Chrome Uzak Masaüstü, kullanımı kolay bir başka araçtır. Chrome Web Mağazası’ndan iş ve ev bilgisayarlarınıza Chrome Uzak Masaüstü uzantısını yükleyin.
- İş bilgisayarınızda uzaktan bağlantıları etkinleştirin ve erişim kodunu not edin.
- Ev bilgisayarınızdan Chrome Uzak Masaüstü web uygulamasını kullanarak erişim kodunu girin.
-
Profesyonel Araçlar:
- Karmaşık yapılandırmalar olmadan akıcı bir süreç için HelpWire’ı kontrol edin. Bu yazılım, geleneksel yöntemlere göre daha az adımla uzaktan masaüstünüze kolay erişim sağlar. Onu burada bulabilirsiniz.
Bazen VPN kurulumları karmaşık ve teknik olabilir; ayrıca şirketlerdeki güvenlik politikaları onları zorlaştırabilir. Firewall sorunlarıyla karşılaşmak da eziyet olabilir. Sık sık uzaktan erişime ihtiyacınız varsa, HelpWire gibi kullanıcı dostu ve istikrarlı bir şey birçok baş ağrısından kurtarabilir.
Umarım yardımcı olur ve iyi şanslar!
Mac’imde uzaktan masaüstü nasıl kurulur:
Mac’inizi uzaktan kontrol etmeye mi çalışıyorsunuz? Mac’inizde Uzaktan Masaüstü kurmak basittir ve bilgisayarınıza her yerden erişmenizi sağlar. İşte Mac’inizde Uzaktan Masaüstü kurmak için adım adım rehber:
-
Sistem Tercihlerini Kontrol Edin:
- 'Sistem Tercihleri’ne gidin > ‘Paylaşım’.
- ‘Uzak Yönetimi’ yanındaki kutuyu işaretleyin.
-
Kullanıcı Erişimini Etkinleştirin:
- 'Bilgisayar Ayarları’na tıklayın ve ‘VNC izleyicilerinin şifre ile ekranı yönetmesine izin ver’ seçeneğini etkinleştirin. Güvenli bir şifre belirleyin.
- ‘Erişime İzin Ver’ altında, 'Tüm Kullanıcılar’ı veya belirli kullanıcıları seçin.
-
IP Adresini Bulun:
- Paylaşım penceresinde gösterilen Mac’in IP adresini not alın.
-
Bir VNC Görüntüleyici veya Uzaktan Masaüstü Uygulaması Kullanma:
- RealVNC gibi bir VNC görüntüleyici indirin veya Microsoft Remote Desktop uygulamasını kullanın.
- Mac’in IP adresini ve belirlediğiniz şifreyi girerek bağlanın.
-
Firewall Yapılandırması:
- Firewall ayarlarınızın gelen uzak yönetim bağlantılarına izin verdiğinden emin olun.
Bu adımları takip ederek, Mac’inize diğer cihazlardan uzaktan erişebilirsiniz.
Eğer iş bilgisayarınıza erişmeye çalışıyor ve tüm Uzak Masaüstü ayarları zahmetli geliyorsa, LogMeIn gibi ücretsiz üçüncü parti yazılımlar veya Microsoft’un klasik favorisi olan Uzak Masaüstü Bağlantısı ile daha basit bir seçeneğiniz olabilir. Ancak, daha pürüzsüz yöntemler ve genellikle gözden kaçan bazı bilgiler paylaşmak istiyorum:
Chrome Uzaktan Masaüstü:
Görmezden gelinmeyen verimli bir yol Chrome Uzaktan Masaüstü’dür. Bazı diğer araçların aksine oldukça basittir:
- Chrome Web Store’dan Chrome Uzaktan Masaüstü eklentisini hem iş hem de ev bilgisayarınıza yükleyin.
chrome://remotedesktop/adresine gidin ve iş bilgisayarınızı uzaktan erişim için ayarlayın.- Ev bilgisayarınızda, aynı sayfayı kullanarak aynı Google hesabı ile oturum açıp erişim kodunu girerek bağlanın.
Artılar:
- Ücretsiz ve hızlı kurulum.
- Alıştığınız tarayıcıdan çıkış yapmayı gerektirmez.
Eksiler:
- Google hesabı gerektirir.
- Özelleşmiş yazılımlara kıyasla sınırlı özelliklere sahip olabilir.
VNC Viewer:
Bir VNC (Sanal Ağ Bilgi İşlem) görüntüleyici kullanmak da basit bir alternatif olabilir:
- VNC Viewer’ı her iki bilgisayara indirin.
- İş bilgisayarınızda uzaktan bağlantılara izin verecek şekilde ayarlayın.
- Evden iş bilgisayarınıza VNC görüntüleyicisi ile erişin.
Artılar:
- Temel uzaktan erişim için harika.
- Ücretsiz ve çeşitli platformlarda desteklenir.
Eksiler:
- Yapılandırma değişiklikleri gerektirebilir, bu IT desteği olmadan zor olabilir.
- Doğru kurulmadığında güvenlik sorunları olabilir.
HelpWire Kullanmak:
HelpWire, daha önce de gördüğünüz gibi başka bir araçtır:
- HelpWire’ı indirip kurun.
- Sağlanan kurulum kılavuzunu takip edin, bu genellikle ham RDP veya VNC kurulumlarına göre daha kullanıcı dostu ve daha basittir.
Artılar:
- Kullanıcı dostu.
- Karmaşık VPN ve güvenlik duvarı yapılandırmalarını atlar.
Eksiler:
- Maliyeti olabilir (fiyatlandırmalarını kontrol edin).
- Diğer bazı çözümler kadar iyi bilinmediği için topluluk desteği daha az olabilir.
TeamViewer vs AnyDesk:
Unutmayın, TeamViewer ve AnyDesk güçlü rakiplerdir.
- TeamViewer: Çok yönlüdür ancak ticari olmayan kullanım için bazen kullanım kısıtlamaları vardır.
- AnyDesk: Hafif ve hızlıdır, genellikle daha düşük bant genişliği senaryoları için daha iyidir.
Bu araçların her ikisi de doğrudan, zahmetsiz uzaktan erişim ve güvenli bağlantılar sunar, bu da onları harika alternatifler yapar. Her birinin fiyatlandırma ve özellik setleri açısından kendi takasları vardır, bu yüzden özel ihtiyaçlarınıza göre seçim yapın.
Uzaktan erişim araçları çok sayıda mevcut, ancak pratiklik sizin ihtiyaçlarınıza ve mevcut altyapınıza en uygun olanı bulmaktan geçer. Bazen birkaçını denemek ve sonrasında birinde karar kılmak en iyi yol olabilir.