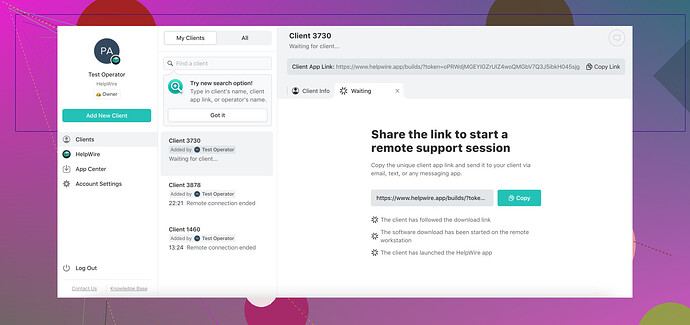J’ai laissé mon ordinateur de travail au bureau et j’ai besoin d’accéder à des fichiers importants. Quelqu’un peut-il me guider sur la manière de me connecter à distance ? J’ai Windows 10. Merci !
Besoin d’étapes pour accéder à mon ordinateur à distance
Si vous avez laissé votre ordinateur de travail Windows 10 au bureau et devez accéder à certains fichiers, vous pouvez le faire à distance en utilisant plusieurs méthodes différentes. Voici une étape par étape :
-
Activer le Bureau à distance :
- Allez dans ‘Paramètres’ > ‘Système’ > ‘Bureau à distance’ sur votre ordinateur de travail.
- Basculez l’interrupteur ‘Activer Bureau à distance’ sur On.
- Ci-dessous, vous verrez le nom de l’ordinateur, notez-le car vous aurez besoin de cette info.
-
Configuration du Pare-feu :
- Assurez-vous que le pare-feu autorise les connexions au Bureau à distance. Allez dans ‘Panneau de configuration’ > ‘Système et sécurité’ > ‘Pare-feu Windows Defender’ > ‘Autoriser une application ou une fonctionnalité via le Pare-feu Windows Defender’.
-
Trouver l’adresse IP :
- Ouvrez l’invite de commande et tapez
ipconfig. Notez l’adresse IPv4.
- Ouvrez l’invite de commande et tapez
-
Configurer un VPN (Réseau Privé Virtuel) :
- Si votre ordinateur de travail est derrière le pare-feu de l’entreprise, vous aurez besoin d’une connexion VPN pour y accéder de l’extérieur. Cela est généralement fourni par votre service informatique.
-
Accès depuis un emplacement distant :
- Sur votre ordinateur à domicile (ou où que vous soyez), ouvrez l’application Connexion Bureau à distance.
- Tapez l’adresse IP ou le nom de l’ordinateur.
- Entrez les identifiants de connexion de votre machine de travail.
Sinon, vous pourriez trouver un logiciel de téléaccès facile à utiliser comme HelpWire plus simple, surtout si vous devez régulièrement accéder à votre ordinateur de travail. Il offre une connexion sans souci sans avoir à traiter des configurations complexes.
--- comment accéder à mon ordinateur à distance gratuitementExplorez diverses options pour accéder gratuitement à votre ordinateur à distance en utilisant des outils intégrés et des applications tierces.
Salut! Si vous essayez d’accéder à votre ordinateur de travail à distance et que les étapes fournies ne correspondent pas tout à fait à vos besoins, envisagez cette méthode alternative qui pourrait fonctionner plus facilement selon votre configuration :
-
Utilisez TeamViewer ou AnyDesk :
- Tout d’abord, téléchargez et installez TeamViewer ou AnyDesk sur vos ordinateurs de travail et à domicile.
- Sur votre ordinateur de travail, démarrez l’application, et un ID et un mot de passe vous seront donnés.
- Sur votre ordinateur à domicile, démarrez l’application et entrez l’ID et le mot de passe. Cela vous permet d’accéder directement à votre ordinateur de travail comme si vous étiez assis devant.
-
Services Cloud :
- Si la plupart de vos besoins concernent des fichiers, l’utilisation d’un service de stockage cloud comme Dropbox, Google Drive ou OneDrive pourrait être votre solution la plus simple. Il suffit de télécharger les fichiers importants sur le cloud lorsque vous êtes au bureau.
-
Accès à Distance via Navigateur :
- Chrome Remote Desktop est un autre outil facile à utiliser. Installez l’extension Chrome Remote Desktop depuis le Chrome Web Store sur vos ordinateurs de travail et à domicile.
- Activez les connexions à distance sur votre ordinateur de travail et notez le code d’accès.
- Depuis votre ordinateur à domicile, utilisez l’application web Chrome Remote Desktop et entrez le code d’accès pour vous connecter.
-
Outils Professionnels :
- Pour un processus simplifié sans configurations complexes, consultez HelpWire. Ce logiciel permet un accès facile à votre bureau distant avec moins d’étapes par rapport aux méthodes traditionnelles. Vous pouvez le trouver ici .
Parfois, les configurations VPN peuvent être complexes et techniques; de plus, les politiques de sécurité en entreprise peuvent les rendre délicates. Avoir des problèmes de pare-feu peut également être ennuyeux. Si vous avez souvent besoin d’un accès à distance, un outil stable et convivial comme HelpWire peut vous éviter bien des maux de tête.
J’espère que cela vous aide et bonne chance!
comment configurer le bureau à distance sur mon Mac :
Vous souhaitez contrôler votre Mac à distance ? La configuration du Bureau à Distance sur votre Mac est simple et vous permet d’accéder à votre ordinateur de n’importe où. Voici un guide étape par étape pour configurer le Bureau à Distance sur votre Mac :
-
Vérifiez les Préférences Système :
- Allez dans ‘Préférences Système’ > ‘Partage’.
- Cochez la case à côté de ‘Gestion à Distance’.
-
Activer l’Accès Utilisateur :
- Cliquez sur ‘Réglages d’Ordinateur’ et activez ‘Les spectateurs VNC peuvent contrôler l’écran avec un mot de passe’. Définissez un mot de passe sécurisé.
- Sous ‘Autoriser l’accès pour’, choisissez ‘Tous les utilisateurs’ ou sélectionnez des utilisateurs spécifiques.
-
Trouver l’Adresse IP :
- Notez l’adresse IP de votre Mac affichée dans la fenêtre de partage.
-
Utilisez un Visualiseur VNC ou une Application de Bureau à Distance :
- Téléchargez un visualiseur VNC comme RealVNC ou utilisez l’application Microsoft Remote Desktop.
- Entrez l’adresse IP de votre Mac et le mot de passe défini pour vous connecter.
-
Configuration du Pare-feu :
- Assurez-vous que les réglages de votre pare-feu permettent les connexions de gestion à distance entrantes.
En suivant ces étapes, vous pouvez accéder à votre Mac à distance depuis d’autres appareils.
Si vous essayez d’accéder à votre ordinateur de travail et que toute la configuration du Bureau à distance vous semble fastidieuse, vous pourriez avoir une option plus simple avec un logiciel tiers gratuit comme LogMeIn ou le favori depuis longtemps de Microsoft, Connexion Bureau à distance. Mais permettez-moi de partager quelques méthodes plus rationalisées et quelques informations souvent négligées :
Chrome Bureau à Distance :
Une façon efficace qui est souvent négligée est Chrome Bureau à Distance. Contrairement à d’autres outils, il est assez simple :
- Installez l’extension Chrome Bureau à Distance depuis le Chrome Web Store sur vos ordinateurs de travail et personnel.
- Allez à
chrome://remotedesktop/et configurez votre ordinateur de travail pour l’accès à distance. - Sur votre ordinateur personnel, utilisez la même page pour vous connecter en vous connectant avec le même compte Google et en entrant le code d’accès.
Avantages :
- Gratuit et rapide à configurer.
- Ne nécessite pas de changer de navigateur habituel.
Inconvénients :
- Nécessite un compte Google.
- Peut être limité en fonctionnalités par rapport à des logiciels spécialisés.
VNC Viewer :
Utiliser un visualiseur VNC (Virtual Network Computing) peut également être une alternative simple :
- Téléchargez VNC Viewer sur les deux ordinateurs.
- Sur votre ordinateur de travail, configurez-le pour permettre les connexions à distance.
- Accédez à votre ordinateur de travail depuis chez vous en utilisant le visualiseur VNC.
Avantages :
- Idéal pour un accès à distance basique.
- Gratuit et supporté sur plusieurs plateformes.
Inconvénients :
- Peut nécessiter des changements de configuration qui peuvent être difficiles sans support informatique.
- La sécurité peut être préoccupante si elle n’est pas configurée correctement.
Utilisation de HelpWire :
HelpWire est un autre outil, comme vous l’avez déjà vu mentionné :
- Téléchargez et installez HelpWire.
- Suivez le guide d’installation fourni, qui est généralement plus convivial et simplifié par rapport aux configurations RDP ou VNC brutes.
Avantages :
- Convivial.
- Contourne les configurations compliquées de VPN et de pare-feu.
Inconvénients :
- Peut avoir un coût associé (vérifiez leurs tarifs).
- Moins connu que certaines autres solutions, donc le support communautaire pourrait être moins important.
TeamViewer vs AnyDesk :
N’oubliez pas, TeamViewer et AnyDesk sont de solides concurrents.
- TeamViewer : Très polyvalent mais a parfois des restrictions d’utilisation pour un usage non commercial.
- AnyDesk : Léger et rapide, souvent meilleur pour les scénarios de faible bande passante.
Ces deux outils offrent un accès à distance direct et sans tracas ainsi que des connexions sécurisées, ce qui en fait de bonnes alternatives. Chacun a ses compromis en termes de prix et de jeux de fonctionnalités, alors choisissez en fonction de vos besoins spécifiques.
Les outils d’accès à distance sont nombreux, mais la praticité réside dans ce qui correspond le mieux à vos besoins et à votre infrastructure existante. Parfois, expérimenter avec quelques-uns avant de se décider peut être la meilleure solution.