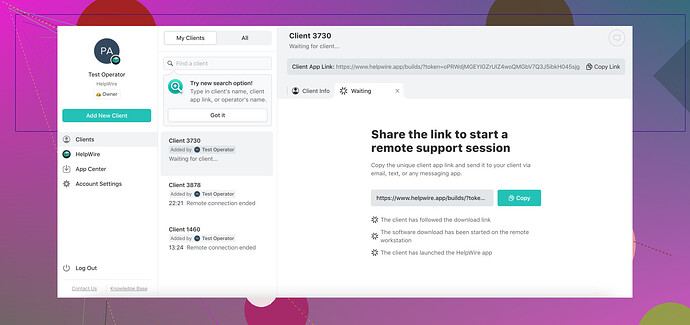Jag lämnade min arbetsdator på kontoret och behöver komma åt några viktiga filer. Kan någon guida mig om hur jag fjärransluter till den? Jag har Windows 10. Tack!
Behöver steg för fjärråtkomst till min dator
Om du lämnade din arbetsdator med Windows 10 på kontoret och behöver komma åt några filer, kan du göra det på distans med ett par olika metoder. Här är en steg-för-steg-guide:
-
Aktivera Fjärrskrivbord:
- Gå till ‘Inställningar’ > ‘System’ > ‘Fjärrskrivbord’ på din arbetsdator.
- Växla ‘Aktivera Fjärrskrivbord’ till På.
- Nedanför kommer du se datornamnet; notera det eftersom du kommer behöva denna information.
-
Brandväggskonfiguration:
- Se till att brandväggen tillåter Fjärrskrivbordsanslutningar. Gå till ‘Kontrollpanelen’ > ‘System och säkerhet’ > ‘Windows Defender-brandvägg’ > ‘Tillåt en app eller funktion genom Windows Defender-brandvägg’.
-
Hitta IP-adressen:
- Öppna Kommandotolken och skriv
ipconfig. Notera IPv4-adressen.
- Öppna Kommandotolken och skriv
-
Ställ in ett VPN (Virtuellt Privat Nätverk):
- Om din arbetsdator är bakom företagets brandvägg, behöver du en VPN-anslutning för att komma åt den externt. Detta tillhandahålls vanligtvis av din IT-avdelning.
-
Åtkomst från en avlägsen plats:
- På din hemmadator (eller var du än är), öppna Fjärrskrivbordsanslutning-appen.
- Skriv in IP-adressen eller datornamnet.
- Ange inloggningsuppgifterna för din arbetsdator.
Alternativt kan du tycka att lättanvänd fjärråtkomstprogramvara som HelpWire är enklare, särskilt om du regelbundet behöver komma åt din arbetsdator. Det ger en problemfri anslutning utan att behöva hantera komplexa konfigurationer.
--- hur man fjärråtkomst min dator gratisUtforska olika alternativ för fri fjärråtkomst till din dator genom att använda inbyggda verktyg och tredjepartsapplikationer.
Hej där! Om du försöker få tillgång till din arbetsdator på distans och de angivna stegen inte riktigt stämmer överens med dina behov, överväg denna alternativa metod som kan fungera smidigare beroende på din konfiguration:
-
Använd TeamViewer eller AnyDesk:
- Först ladda ner och installera TeamViewer eller AnyDesk på både din arbets- och hemmadator.
- På din arbetsdator, starta applikationen och du får ett ID och lösenord.
- På din hemmadator, starta appen och ange ID och lösenord. Detta tillåter dig att direkt få tillgång till din arbetsdator som om du satt framför den.
-
Molntjänster:
- Om det mesta du behöver är filer, kan en molnlagringstjänst som Dropbox, Google Drive eller OneDrive vara din enklaste lösning. Ladda bara upp de viktiga filerna till molnet när du är på kontoret.
-
Fjärråtkomst via webbläsare:
- Chrome Remote Desktop är ett annat lättanvänt verktyg. Installera Chrome Remote Desktop-tillägget från Chrome Web Store på både din arbets- och hemmadator.
- Aktivera fjärranslutningar på din arbetsdator och notera åtkomstkoden.
- Från din hemmadator, använd Chrome Remote Desktop-webbappen och ange åtkomstkoden för att ansluta.
-
Professionella Verktyg:
- För en smidig process utan komplexa konfigurationer, kolla in HelpWire. Denna mjukvara ger enkel åtkomst till din fjärrskrivbord med färre steg jämfört med traditionella metoder. Du kan hitta det här.
Ibland kan VPN-konfigurationer vara komplicerade och tekniska; dessutom kan säkerhetspolicyer på företag göra dem knepiga. Att stöta på brandväggsproblem kan också vara besvärligt. Om du ofta behöver fjärranslutning, kan något stabilt och användarvänligt som HelpWire spara en massa huvudvärk.
Hoppas det hjälper och lycka till!
hur man ställer in fjärrskrivbord på min Mac:
Vill du kontrollera din Mac på distans? Att konfigurera Fjärrskrivbord på din Mac är enkelt och låter dig få åtkomst till din dator var som helst ifrån. Här är en steg-för-steg guide för att få Fjärrskrivbord konfigurerad på din Mac:
-
Kontrollera Systeminställningar:
- Gå till ‘Systeminställningar’ > ‘Delning’.
- Markera rutan bredvid ‘Fjärrstyrning’.
-
Aktivera Användaråtkomst:
- Klicka på ‘Datorinställningar’ och aktivera ‘VNC-visare kan styra skärmen med lösenord’. Ställ in ett säkert lösenord.
- Under ‘Tillåt åtkomst för’, välj ‘Alla användare’ eller välj specifika användare.
-
Hitta IP-adress:
- Notera Macens IP-adress som visas i delningsfönstret.
-
Använd en VNC-visare eller Fjärrskrivbordsapp:
- Ladda ner en VNC-visare som RealVNC eller använd Microsoft Remote Desktop-appen.
- Ange din Macens IP-adress och det inställda lösenordet för att ansluta.
-
Brandväggskonfiguration:
- Se till att dina brandväggsinställningar tillåter inkommande fjärrhanteringsanslutningar.
Genom att följa dessa steg kan du få åtkomst till din Mac på distans från andra enheter.
Om du försöker komma åt din arbetsdator och hela Remote Desktop-installationen känns besvärlig, kan du ha ett enklare alternativ med gratis tredjepartsprogramvara som LogMeIn eller Microsofts egna gamla favorit, Remote Desktop Connection. Men låt mig dela några mer strömlinjeformade metoder och några insikter som många ofta förbiser:
Chrome Remote Desktop:
Ett effektivt sätt som ofta förbises är Chrome Remote Desktop. Till skillnad från vissa andra verktyg är det ganska enkelt:
- Installera Chrome Remote Desktop-tillägget från Chrome Web Store på både din arbetsdator och hemdator.
- Gå till
chrome://remotedesktop/och ställ in din arbetsdator för fjärråtkomst. - På din hemdator använder du samma sida för att ansluta genom att logga in med samma Google-konto och ange åtkomstkoden.
Fördelar:
- Gratis och snabbt att ställa in.
- Kräver inte att du byter från din vanliga webbläsare.
Nackdelar:
- Kräver ett Google-konto.
- Kan vara begränsat i funktioner jämfört med specialiserad programvara.
VNC Viewer:
Att använda en VNC (Virtual Network Computing) viewer kan också vara ett enkelt alternativ:
- Ladda ner VNC Viewer på båda datorerna.
- På din arbetsdator, ställ in den för att tillåta fjärranslutningar.
- Kom åt din arbetsdator hemifrån med VNC viewer.
Fördelar:
- Perfekt för grundläggande fjärråtkomst.
- Gratis och stöds på flera plattformar.
Nackdelar:
- Kan kräva konfigurationsändringar som kan vara svåra utan IT-support.
- Säkerhet kan vara en oro om det inte är korrekt inställt.
Använda HelpWire:
HelpWire är ett annat verktyg, som du redan har sett nämnas:
- Ladda ner och installera HelpWire.
- Följ den medföljande installationsguiden, som vanligtvis är mer användarvänlig och strömlinjeformad jämfört med råa RDP- eller VNC-installationer.
Fördelar:
- Användarvänlig.
- Förbigår komplicerade VPN- och brandväggskonfigurationer.
Nackdelar:
- Kan ha en kostnad (kontrollera deras prissättning).
- Inte lika välkänd som vissa andra lösningar, så gemenskapsstöd kan vara mindre omfattande.
TeamViewer vs AnyDesk:
Kom ihåg, TeamViewer och AnyDesk är starka kandidater.
- TeamViewer: Väldigt mångsidig men har ibland användningsbegränsningar för icke-kommersiellt bruk.
- AnyDesk: Lättviktig och snabb, ofta bättre för låg bandbreddsscenarier.
Båda dessa verktyg erbjuder direkt, problemfri fjärråtkomst och säkra anslutningar, vilket gör dem till utmärkta alternativ. Varje har sina avvägningar med avseende på prissättning och funktionsuppsättningar, så välj baserat på dina specifika behov.
Fjärråtkomstverktyg finns i överflöd, men praktiken ligger i vad som bäst överensstämmer med dina behov och befintlig infrastruktur. Ibland kan experimentering med ett par innan man bestämmer sig vara vägen att gå.